使用Word删除页眉横线的方法(简单操作,轻松解决页眉横线困扰)
170
2025 / 06 / 07
在使用MicrosoftWord编写文档时,我们常常会遇到需要调整或删除页眉横线的情况。有时候,这些横线可能会干扰文档的布局,或者我们可能希望使用不同的分隔符来代替。本文将介绍如何通过简单的操作,在Word中删除页眉横线。

打开Word文档
在计算机上双击打开要编辑的Word文档,或者通过Word应用程序选择“文件”>“打开”来选择要编辑的文档。
选择页眉区域
在Word文档中,双击鼠标左键进入页眉编辑模式,这样页眉区域就会被选中,你可以看到在顶部有一个分割线,并且你可以在页眉区域内进行编辑。
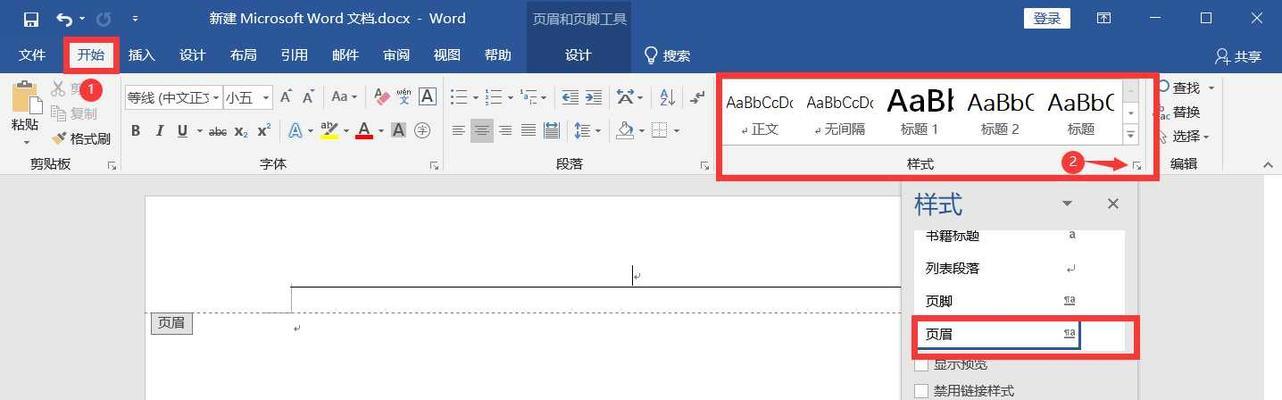
定位到页眉横线
在页眉区域内,仔细查找页面顶部的横线。通常,这条横线是通过自动插入功能添加的,它们位于页眉的底部。
选择横线
将鼠标光标移动到页眉横线的任意位置,点击鼠标左键选择整条横线。你可以看到横线被选中后变为虚线状态。
删除横线
选择页眉横线后,按下键盘上的“Delete”键来删除横线。你会发现横线随即消失,页眉的底部再也没有任何的分隔符了。
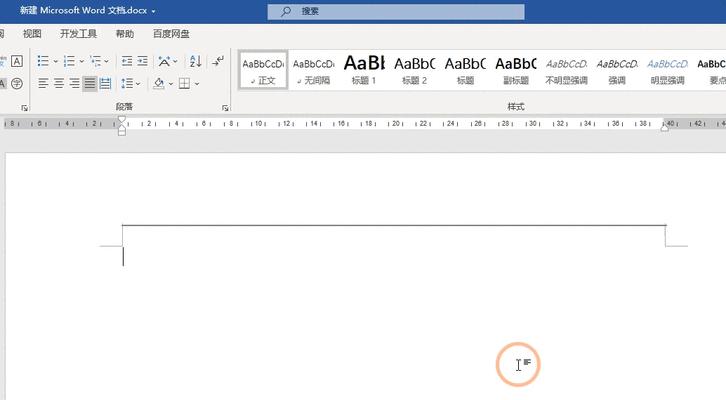
修改页眉分隔符
如果你想要使用不同的分隔符来取代页眉横线,可以选择“插入”>“页码”>“格式页码”来打开格式页码对话框,在“页码格式”选项卡中选择你想要的分隔符,然后点击“确定”按钮。
应用修改
在完成对页眉的修改后,点击Word应用程序上方的“文件”选项卡,在弹出的菜单中选择“保存”或“另存为”,以保存修改后的文档。
保存为模板(可选)
如果你希望将这些修改应用到以后的所有Word文档中,你可以将修改后的文档保存为Word模板。在保存文档时,选择“文件”>“另存为”>“保存类型”下拉菜单中的“Word模板”,然后点击保存按钮即可。
使用快捷键(可选)
为了更加高效地删除页眉横线,你还可以使用快捷键。在页眉区域内,同时按下“Ctrl”和“Shift”键,然后点击鼠标左键选择整条横线,最后按下“Delete”键即可删除横线。
清除所有页眉横线
如果你的Word文档中有多个页眉,并且每个页眉都有横线,你可以选择使用“查找和替换”功能来一次性删除所有的页眉横线。点击键盘上的“Ctrl”和“H”键,打开“查找和替换”对话框,在“查找”文本框中输入“______”(六个下划线),并将“替换为”文本框留空,最后点击“全部替换”按钮。
恢复默认设置
如果你不小心删除了页眉中的重要分隔符,你可以通过选择“插入”>“分隔符”>“页眉”,来重新插入一个默认的页眉分隔符。
预览效果
在完成对页眉的修改后,你可以通过点击Word应用程序上方的“视图”选项卡,在弹出的菜单中选择“页面布局”来预览修改后的效果。
保存并关闭文档
在完成对文档的修改后,记得点击Word应用程序上方的“文件”选项卡,在弹出的菜单中选择“保存”或“关闭”来保存并关闭文档。
保存为PDF(可选)
如果你希望将修改后的Word文档保存为PDF格式,可以点击Word应用程序上方的“文件”选项卡,在弹出的菜单中选择“另存为”>“PDF或XPS”,然后点击保存按钮即可。
通过简单的操作,我们可以轻松地删除Word文档中的页眉横线。无论是手动删除还是使用快捷键或查找替换功能,都能帮助我们快速完成这一任务。如果需要修改分隔符,也可以通过插入新的分隔符来替换原有的横线。记得在完成修改后保存文档,并预览最终效果。同时,我们还可以保存修改后的文档为Word模板或PDF格式,以供以后使用。
