电脑自动重启错误6008的解决方法(分析电脑自动重启错误6008的原因及解决方案)
118
2025 / 09 / 09
随着科技的不断发展,Win10系统已成为电脑用户的首选。而使用大白菜Win10ISO安装工具,可以帮助我们轻松快速地安装Win10系统,让电脑焕发新生。接下来,我们将详细介绍大白菜Win10ISO安装教程,让您快速掌握安装系统的技巧。
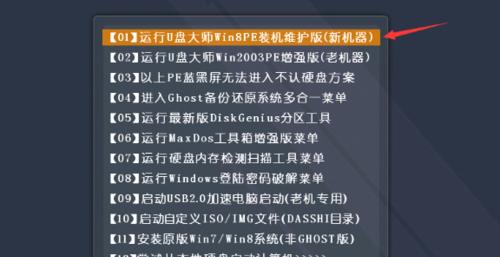
下载并安装大白菜Win10ISO工具
在第一步中,我们需要下载并安装大白菜Win10ISO工具。这个工具可以帮助我们创建一个包含Win10系统镜像的启动盘,方便后续安装操作。打开浏览器,在搜索引擎中搜索“大白菜Win10ISO下载”,进入官方网站下载页面。点击下载按钮,等待下载完成后,运行安装程序,并按照提示完成安装过程。
制作启动盘
在第二步中,我们需要使用大白菜Win10ISO工具制作一个启动盘,以便后续安装操作。打开安装好的大白菜Win10ISO工具,在主界面中选择“制作启动盘”。插入一个U盘,选择U盘驱动器,并点击“开始制作”按钮,等待制作完成。
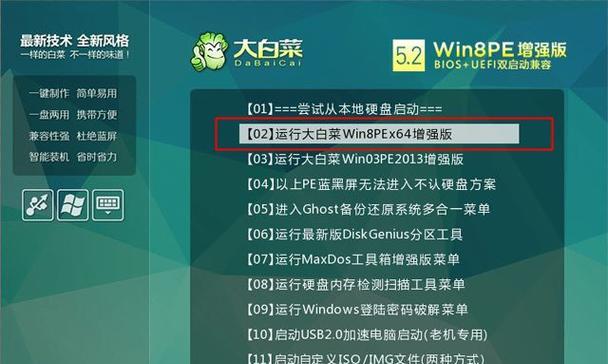
设置电脑启动顺序
在第三步中,我们需要设置电脑的启动顺序,确保能够从我们制作好的启动盘中启动。重启电脑,并在开机过程中按下F2或者Del键进入BIOS设置界面。在BIOS设置界面中,找到“Boot”或者“启动”选项,并将启动顺序调整为U盘优先。保存设置并退出BIOS设置界面。
重启电脑并进入系统安装界面
在第四步中,我们需要重启电脑,并通过之前制作的启动盘进入系统安装界面。插入制作好的启动盘后,重启电脑,此时电脑会自动从U盘启动。待出现系统安装界面后,点击“安装系统”按钮。
选择系统版本和协议
在第五步中,我们需要选择安装的系统版本和同意相应的协议。根据自己的需求和系统授权情况,选择合适的Win10系统版本,并勾选“我接受许可证条款”复选框。
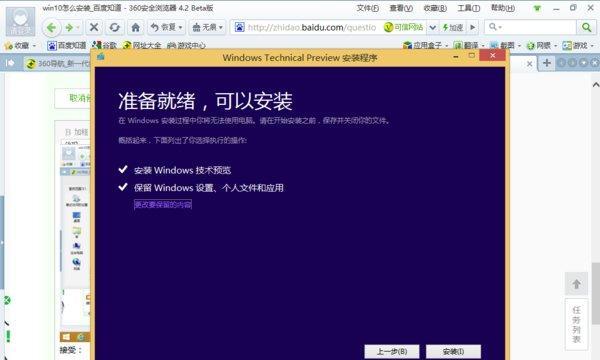
选择安装类型
在第六步中,我们需要选择安装类型。一般情况下,选择“自定义:仅安装Windows”即可。如果需要保留原有文件和设置,可以选择“保留个人文件和应用”。
选择安装位置
在第七步中,我们需要选择安装系统的位置。一般情况下,直接选择默认的磁盘即可。如果需要对磁盘进行分区或者格式化,可以点击“新建”按钮进行相应操作。
开始安装
在第八步中,我们需要点击“下一步”按钮,开始进行系统的安装。此时,系统会自动进行文件的拷贝和安装,整个过程可能需要一段时间,请耐心等待。
设置个人信息
在第九步中,我们需要设置个人信息。根据提示填写用户名和密码等信息,并进行相关的设置,如时区、语言等。
等待系统安装完成
在第十步中,我们需要等待系统安装完成。系统安装过程可能会进行多次重启,请耐心等待。一旦安装完成,系统将会自动进入登录界面。
登录并进行初始化设置
在第十一步中,我们需要登录系统,并进行一些初始化设置。根据之前设置的用户名和密码登录系统后,根据提示完成一些基本设置,如隐私设置、网络连接设置等。
更新系统
在第十二步中,我们需要更新系统。打开“设置”应用,选择“更新和安全”,点击“检查更新”按钮。系统将自动检测并下载最新的更新,以确保系统的安全和稳定。
安装常用软件
在第十三步中,我们需要安装常用软件。打开浏览器,搜索并下载一些常用软件,如浏览器、办公软件、杀毒软件等,以满足自己的日常需求。
个性化设置
在第十四步中,我们可以进行个性化设置。打开“设置”应用,选择“个性化”,根据自己的喜好和需求,调整桌面壁纸、主题色彩、鼠标指针等。
享受全新的Win10系统
在第十五步中,我们可以享受全新的Win10系统。通过大白菜Win10ISO安装工具的帮助,我们轻松快捷地完成了系统的安装和设置。现在,您可以尽情地使用全新的Win10系统,体验更加流畅和便捷的电脑操作。
通过本文的介绍,我们了解了如何使用大白菜Win10ISO工具进行系统安装。这个工具可以帮助我们轻松快速地安装Win10系统,让电脑焕发新生。希望本文能对您有所帮助,祝您安装顺利,享受全新的Win10系统!
