Win10UEFI系统备份教程(使用UEFI技术全面备份Win10系统,为数据安全护航)
231
2025 / 05 / 30
在日常使用电脑的过程中,系统备份是非常重要的一项任务。无论是防止意外数据丢失,还是在重装系统时方便恢复个人文件和设置,系统备份都是至关重要的。而Ghost是一款强大而受欢迎的系统备份软件,本文将介绍如何使用Ghost进行系统备份,并以15个的方式详细描述操作步骤。
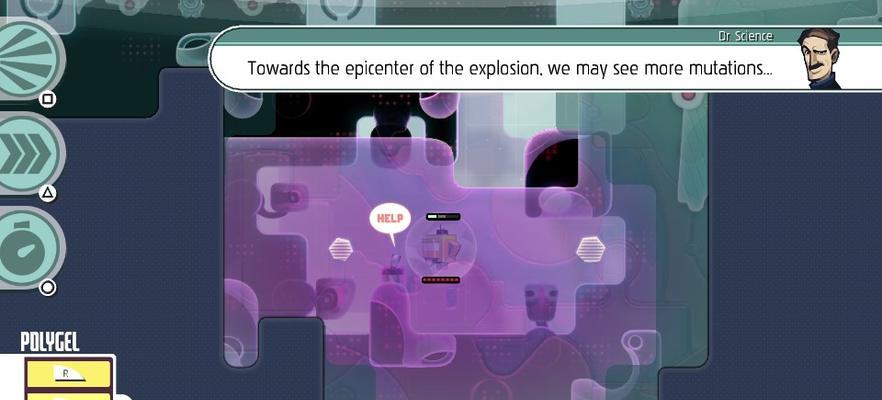
1.安装Ghost软件
-下载Ghost软件安装包;

-运行安装包,按照提示进行安装。
2.打开Ghost软件
-安装完成后,在桌面或开始菜单找到Ghost软件的图标;

-双击图标打开Ghost软件。
3.选择备份源
-在Ghost软件界面中,点击“源”按钮;
-在弹出的选项中选择需要备份的系统分区。
4.选择备份目的地
-在Ghost软件界面中,点击“目的”按钮;
-在弹出的选项中选择备份文件存储的位置。
5.配置备份设置
-在Ghost软件界面中,点击“设置”按钮;
-在弹出的设置选项中,可以选择备份方式(完整备份或增量备份)、压缩级别和加密选项等。
6.开始备份
-在Ghost软件界面中,点击“开始”按钮;
-Ghost软件将开始备份选择的系统分区,并显示备份进度。
7.等待备份完成
-在备份过程中,可以看到备份进度的显示;
-等待备份完成后,Ghost软件将会提示备份已成功。
8.验证备份文件
-打开备份存储位置,确认备份文件是否成功创建;
-可以验证备份文件的完整性和可用性。
9.恢复系统
-在Ghost软件界面中,点击“还原”按钮;
-选择之前备份的系统分区作为还原源。
10.选择还原目的地
-在Ghost软件界面中,点击“目的”按钮;
-在弹出的选项中选择还原系统分区的位置。
11.配置还原设置
-在Ghost软件界面中,点击“设置”按钮;
-在弹出的设置选项中,可以选择还原方式、分区大小和还原后是否重启等选项。
12.开始系统恢复
-在Ghost软件界面中,点击“开始”按钮;
-Ghost软件将开始恢复选择的系统分区,并显示还原进度。
13.等待系统恢复完成
-在恢复过程中,可以看到还原进度的显示;
-等待系统恢复完成后,Ghost软件将会提示还原已成功。
14.验证系统恢复
-重新启动电脑,验证系统是否成功恢复;
-检查个人文件和设置是否完好。
15.定期更新备份
-备份不是一次性的任务,建议定期更新备份;
-每次系统重要文件或设置有变动时,都应进行新一轮的备份。
通过本文提供的Ghost系统备份教程,你可以轻松备份你的系统,确保数据的安全与稳定性。不论是紧急情况下的系统还原,还是日常文件的恢复,Ghost软件都能提供强大的支持。记得定期更新备份,让你的系统始终保持最新的状态。
