使用XP蓝屏U盘安装系统的教程(一步步教你使用XP蓝屏U盘安装系统,轻松解决蓝屏问题)
在使用WindowsXP操作系统时,有时会出现蓝屏错误,给用户带来很大的困扰。而使用XP蓝屏U盘装系统是一种解决蓝屏问题的有效方法。本文将详细介绍如何使用XP蓝屏U盘安装系统,帮助读者轻松解决蓝屏问题。

一、准备工作:制作XP蓝屏U盘
1.下载并安装PEtoUSB软件
2.下载并解压缩WindowsXP系统安装光盘镜像文件
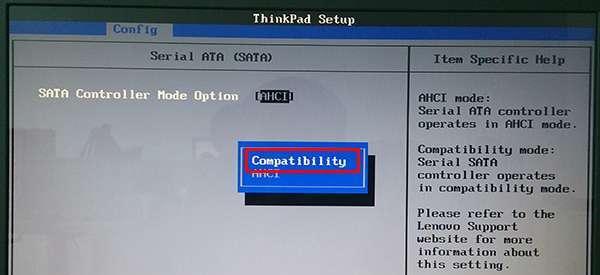
3.运行PEtoUSB软件,选择U盘和镜像文件,并开始制作XP蓝屏U盘
二、设置BIOS:优先从U盘启动
1.开机时按下相应的按键进入BIOS设置界面
2.在启动选项中,将U盘设为第一启动项
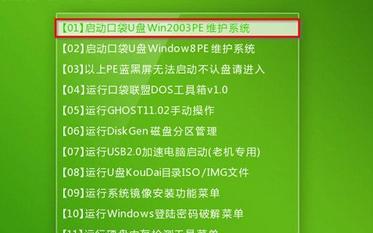
3.保存设置并重启电脑
三、启动系统:使用XP蓝屏U盘启动
1.插入制作好的XP蓝屏U盘
2.重启电脑,按下任意键进入U盘启动界面
3.选择“从硬盘启动”并按下回车键
四、选择分区:为系统安装选择磁盘分区
1.在安装界面上选择适当的磁盘分区
2.如果需要新建分区,点击“C”创建新分区
3.选择分区后,点击回车键进行下一步
五、格式化分区:为系统分区格式化
1.在格式化选项中,选择NTFS文件系统
2.点击回车键开始格式化分区
3.等待格式化过程完成
六、复制文件:将系统文件复制到分区
1.安装程序会自动复制文件到选择的分区
2.等待文件复制过程完成
3.重启电脑,不要再次按任意键进入U盘启动界面
七、系统安装:设置用户和计算机名
1.在系统安装过程中,根据提示设置用户和计算机名
2.输入合适的用户名和计算机名
3.点击下一步进行下一步安装
八、网络设置:配置网络连接
1.根据需要,选择是否配置网络连接
2.如果需要配置网络连接,输入正确的IP地址和DNS服务器地址
3.点击下一步完成网络设置
九、自定义设置:根据需求进行设置
1.根据个人需求,选择是否进行自定义设置
2.如果需要自定义设置,选择相应的选项进行设置
3.完成设置后,点击下一步继续安装
十、系统安装:等待安装过程完成
1.系统会开始安装并进行必要的配置
2.等待安装过程完成,期间不要断开电源或插拔U盘
3.安装完成后,系统将自动重启
十一、欢迎界面:设置和添加用户
1.在系统重启后,进入WindowsXP欢迎界面
2.设置一个密码保护的用户账户
3.点击下一步,系统将进入桌面界面
十二、驱动安装:安装硬件驱动程序
1.进入桌面界面后,插入相应的硬件驱动光盘
2.根据驱动程序的安装提示,依次安装硬件驱动
3.安装完成后,重启电脑以使驱动生效
十三、系统更新:下载和安装更新补丁
1.连接网络,打开WindowsXP系统更新功能
2.下载并安装所有可用的更新补丁和安全补丁
3.重启电脑以使更新生效
十四、软件安装:根据需要安装常用软件
1.下载并安装个人常用的软件程序
2.按照安装程序的提示进行安装
3.完成软件安装后,电脑将可以正常使用
十五、
通过使用XP蓝屏U盘安装系统,我们可以轻松解决蓝屏问题,让电脑重新运行起来。制作XP蓝屏U盘、设置BIOS、启动系统、选择分区、格式化分区、复制文件、系统安装、网络设置、自定义设置、驱动安装、系统更新、软件安装等一系列步骤都是非常重要的。希望本文对读者能够有所帮助,让大家更好地使用WindowsXP操作系统。


