制作U盘启动盘的利器——U盘启动盘制作工具3.6(详解U盘启动盘制作工具3.6的使用方法及技巧)
169
2025 / 08 / 28
在如今高速发展的互联网时代,家庭和办公室都需要稳定的网络连接。然而,有时候单个路由器的信号范围可能无法满足整个区域的需求,这就需要我们考虑使用桥接模式来扩展网络覆盖。本文将详细介绍如何使用D-Link路由器来进行桥接设置,让您的网络信号无死角。
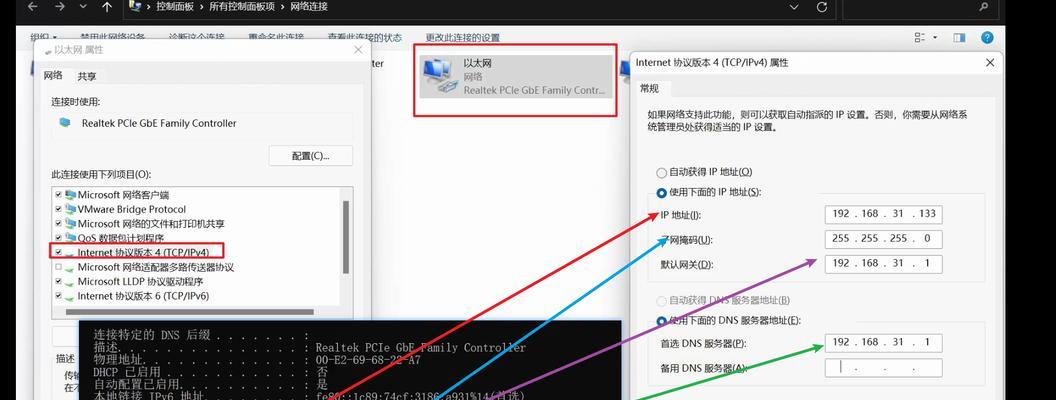
一、准备工作:检查设备和网络连接
二、登录路由器管理界面
三、进入无线设置页面
四、选择桥接模式
五、扫描可用网络
六、选择主网络
七、设置桥接模式
八、配置桥接设备
九、连接桥接设备
十、检查网络连接
十一、调整信号强度
十二、设置安全性选项
十三、优化网络性能
十四、解决常见问题
十五、保持系统更新
1.准备工作:检查设备和网络连接
在进行路由器桥接设置之前,首先要确保您拥有一台D-Link路由器,并且已经正确连接到您的宽带调制解调器。同时,确保您的电脑或移动设备与路由器处于同一个网络下。
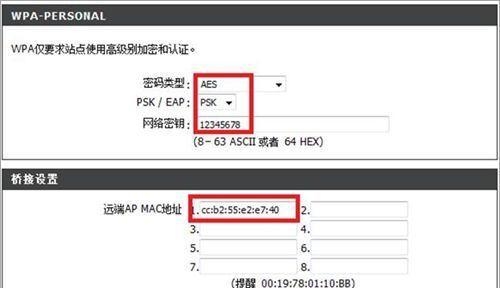
2.登录路由器管理界面
打开您的浏览器,输入路由器的IP地址(通常为192.168.0.1或192.168.1.1)并按下回车键。在弹出的登录界面中输入管理员用户名和密码进行登录。
3.进入无线设置页面
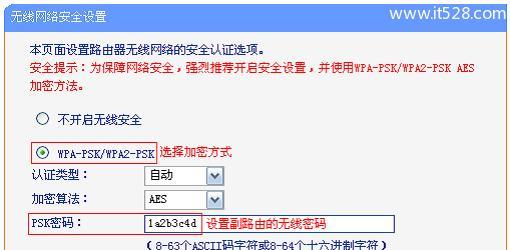
在路由器管理界面中,找到并点击“无线设置”选项,进入无线设置页面。
4.选择桥接模式
在无线设置页面中,找到“工作模式”或“模式”选项,选择“桥接模式”。
5.扫描可用网络
点击“扫描”或“搜索”按钮,让路由器扫描周围的无线网络。等待一段时间,直到路由器找到可用的主网络。
6.选择主网络
在扫描结果中,选择您想要桥接的主网络,并点击“连接”按钮。根据需要输入主网络的密码,并点击“确定”。
7.设置桥接模式
在桥接设置页面中,填写桥接设备的名称和密码。确保与主网络的设置保持一致。点击“确定”保存设置。
8.配置桥接设备
连接您想要使用作为桥接设备的设备(如无线中继器或另一台路由器)到您的计算机,并配置其基本设置,确保与主网络的设置保持一致。
9.连接桥接设备
将您的桥接设备正确连接到D-Link路由器,可以使用无线或有线连接。
10.检查网络连接
确认您的桥接设备已经成功连接到主网络。打开浏览器,在地址栏中输入一个网址,确保能够正常访问。
11.调整信号强度
根据需要,您可以调整桥接设备的信号强度。通常情况下,将其设置为与主网络相同的强度或稍弱。
12.设置安全性选项
为了保护您的网络安全,您可以在桥接设备和D-Link路由器中设置密码、加密方式等安全性选项。
13.优化网络性能
根据实际情况,您可以通过调整路由器和桥接设备的高级设置来优化网络性能,如QoS设置、频道选择等。
14.解决常见问题
如果在设置过程中遇到任何问题,您可以参考D-Link官方网站的文档或寻求技术支持来解决。
15.保持系统更新
定期检查D-Link官方网站上的固件更新,以确保您的路由器和桥接设备始终拥有最新的功能和安全性补丁。
通过本文的指导,您可以轻松地设置D-Link路由器的桥接模式,实现更广阔的网络覆盖。无论是家庭还是办公场所,都能够享受到稳定且高效的网络连接。记住,设置桥接模式需要一些技术知识和耐心,但只要按照步骤进行,您一定能够顺利完成并取得满意的结果。
