使用U盘PE安装Win7系统教程(一步一步教你如何使用U盘PE安装Win7系统)
111
2025 / 08 / 28
随着科技的发展,使用U盘安装系统已成为一种常见的方式。本文将以惠普电脑为例,详细介绍如何使用U盘安装操作系统的完全教程,让你轻松掌握这一技巧。
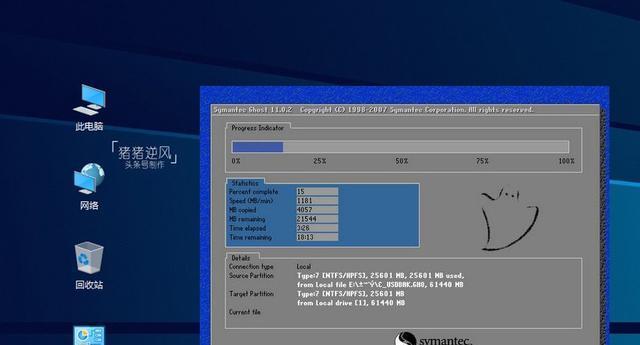
一、准备工作:获取所需工具和文件
1.确保你拥有一台惠普电脑,以及一个可用的U盘。
2.下载并准备好所需的操作系统镜像文件。
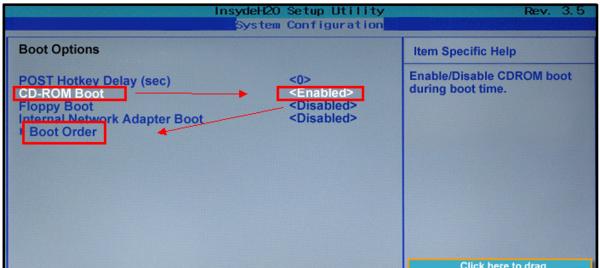
3.使用专业的软件,如Rufus等,将镜像文件写入U盘。
二、设置BIOS:将U盘设为启动优先
1.打开惠普电脑并进入BIOS设置界面。
2.寻找“启动顺序”或“引导设备”选项,并将U盘设为第一启动项。
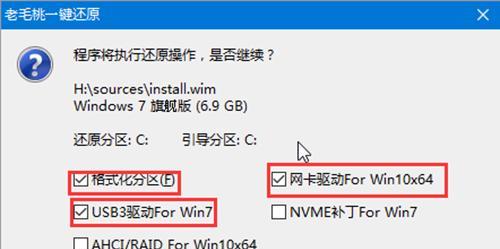
三、安装系统:按照提示进行操作
1.重启惠普电脑,并按照提示进入操作系统安装界面。
2.选择“新安装”或“自定义安装”选项,根据需求进行分区设置。
3.选择U盘为安装目标,并点击“下一步”进行系统安装。
四、等待安装:耐心等待系统安装完成
1.系统安装过程需要一定时间,请耐心等待。
2.在安装过程中,不要进行其他操作,避免干扰。
五、系统配置:个性化设置和驱动安装
1.根据个人偏好,进行系统配置,如语言、时区等设置。
2.安装完系统后,根据需要安装相应的硬件驱动程序。
六、更新系统:保持系统最新和安全
1.安装完成后,及时更新系统,以获取最新的功能和修复程序。
2.设置自动更新功能,确保系统安全性。
七、备份数据:重要数据不容忽视
1.在操作系统安装之前,务必备份重要的个人文件和数据。
2.使用外部设备或云存储来储存备份数据。
八、常见问题:解决安装过程中的问题
1.如遇到安装过程中的问题,可以参考相关的常见问题解决方法。
2.如果问题无法解决,请寻求专业技术人员的帮助。
九、清理U盘:删除安装文件以释放空间
1.安装完成后,可以通过格式化或手动删除U盘中的安装文件来释放空间。
2.注意备份好重要文件,避免误删。
十、优化系统:提升电脑性能和稳定性
1.安装完系统后,可以进行优化操作,如清理垃圾文件、关闭不必要的自启动项等。
2.这些操作可以提升电脑的性能和稳定性。
十一、数据恢复:遗失数据的处理
1.在安装系统过程中,如果遇到数据丢失问题,可以尝试使用数据恢复软件来解决。
2.注意,在恢复数据前不要再往U盘中写入任何数据。
十二、系统迁移:将系统从U盘迁移到硬盘
1.如果想将U盘中的系统迁移到硬盘,可以使用相应的软件来实现。
2.迁移完成后,可以将U盘重新用作其他用途。
十三、系统备份:定期备份系统是必要的
1.安装好系统后,及时备份整个系统,以便未来的恢复和迁移。
2.使用专业的备份软件,制定合理的备份计划。
十四、实用技巧:操作系统安装技巧与经验分享
1.在使用U盘安装系统的过程中,可以积累一些实用的技巧和经验。
2.可以在论坛或社区中与他人交流,分享心得和解决方案。
十五、使用U盘安装系统简单高效
通过本文的教程,相信你已经学会了如何使用U盘安装系统。这是一种简单、高效的方法,让你随时随地轻松安装操作系统。希望本文对你有所帮助!
