使用U盘安装Windows7系统的详细教程(通过U盘轻松安装Windows7操作系统,快速方便)
201
2025 / 09 / 16
作为一款优秀的操作系统,MacBook吸引了众多用户。而有时候,我们可能需要重新安装系统以解决一些问题或者升级到最新版本。在这篇文章中,我们将详细介绍如何使用U盘来进行MacBook系统安装。无需担心,即使你是初学者,只要按照下面的步骤进行操作,你也可以轻松完成系统安装。
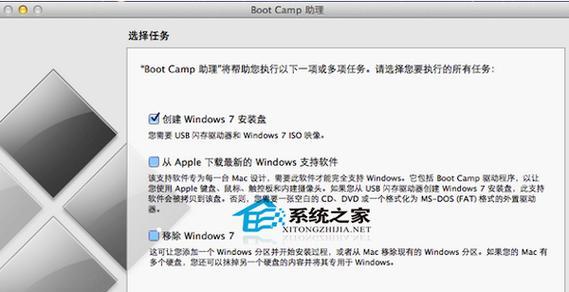
选择合适的U盘(关键字:U盘选择)
在开始之前,首先要选择一款适合的U盘作为安装介质。建议选择一个容量至少为16GB的高速U盘,并确保它的可靠性和稳定性。
备份重要数据(关键字:数据备份)
在进行系统安装之前,务必备份你MacBook上的重要数据,以免数据丢失。可以通过外部硬盘或者云存储来备份数据,确保安全。
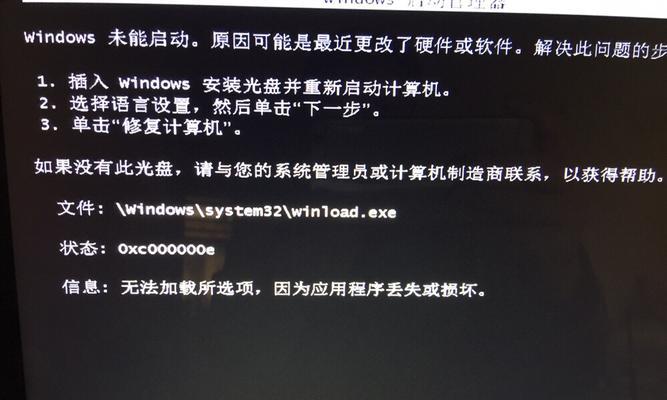
下载系统安装镜像(关键字:系统安装镜像)
在开始制作U盘安装器之前,需要先下载对应的系统安装镜像。可以从官方网站或者其他可靠的来源下载所需的系统安装镜像文件。
准备制作U盘安装器的工具(关键字:制作工具)
为了制作U盘安装器,你需要一个可靠的工具。常用的工具包括DiskMakerX和Terminal。你可以根据个人偏好选择其中一种工具。
使用DiskMakerX制作U盘安装器(关键字:DiskMakerX)
如果选择使用DiskMakerX工具,首先将U盘连接到MacBook上,然后打开DiskMakerX应用程序。按照界面指引选择正确的系统安装镜像文件和U盘,然后点击“制作”按钮开始制作U盘安装器。
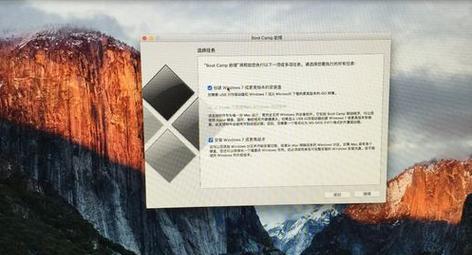
使用Terminal制作U盘安装器(关键字:Terminal)
如果选择使用Terminal工具,首先将U盘连接到MacBook上,然后打开Terminal应用程序。输入相应的命令,按照提示完成U盘安装器的制作过程。
准备MacBook进行安装(关键字:安装准备)
在进行系统安装之前,确保MacBook已连接到电源适配器,并断开外部设备的连接。此外,还需检查系统时间和日期设置是否准确。
重启MacBook并进入恢复模式(关键字:恢复模式)
重启MacBook,在启动过程中按住Command+R键,直到出现恢复模式界面。在恢复模式界面中,你可以进行系统安装、恢复、磁盘工具等操作。
选择磁盘和安装系统(关键字:选择磁盘)
在恢复模式下,打开磁盘工具,选择要安装系统的磁盘,并进行格式化操作。之后,关闭磁盘工具,回到恢复模式界面,选择“重新安装macOS”选项。
跟随安装向导进行操作(关键字:安装向导)
在重新安装macOS的选项中,按照向导进行系统安装。选择目标磁盘、同意许可协议并确认安装。系统安装过程可能需要一些时间,请耐心等待。
系统安装完成后的设置(关键字:系统设置)
系统安装完成后,按照向导进行一些基本设置,如选择时区、设置AppleID等。完成设置后,你将进入全新的系统环境。
还原备份的数据(关键字:数据还原)
在系统安装完成后,你可以使用之前备份的数据来还原MacBook。可以选择全新还是部分还原数据,根据个人需求进行操作。
更新系统和应用程序(关键字:系统更新)
在完成数据还原后,建议立即更新系统和应用程序,以确保最新的安全性和功能。
检查系统运行状态(关键字:系统运行状态)
安装完成后,检查系统的运行状态是否正常。可以打开各种应用程序,测试各项功能,确保一切正常。
通过本文所提供的完整教程,你已经学会了如何使用U盘在MacBook上进行系统安装。希望这篇文章对你有所帮助,并顺利完成系统安装。任何时候,都要记得备份重要数据,并随时更新系统以保持最佳状态。祝你使用MacBook愉快!
