神舟Z8VBIOS刷写教程(一步步教你刷写神舟Z8的VBIOS,轻松提升你的游戏体验)
174
2025 / 05 / 12
神舟K670D是一款性能出色的笔记本电脑,但随着时间的推移,硬盘容量可能无法满足用户需求。为了解决这个问题,许多用户选择安装固态硬盘,以提升系统速度和存储空间。本文将详细介绍如何在神舟K670D上安装固态硬盘,并提供15个简单步骤供参考。
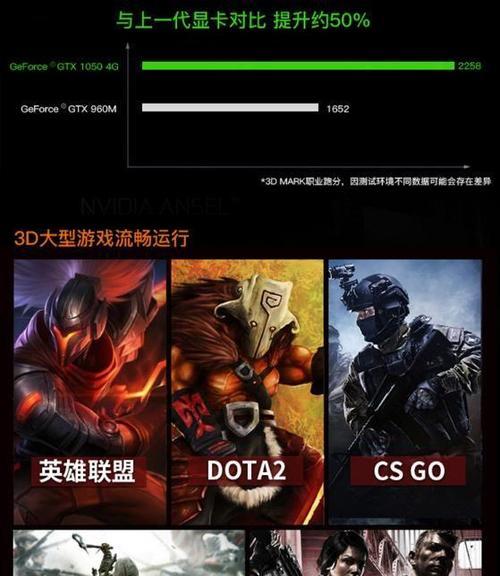
1.确定硬盘类型
在开始之前,首先要确定你所购买的固态硬盘是否与神舟K670D兼容。查看硬盘规格和接口类型,确保其与笔记本电脑兼容。

2.准备工具和材料
安装固态硬盘需要一些基本工具和材料,包括螺丝刀、硬盘转接线、热缩套管和热缩枪等。确保你准备齐全,以便顺利完成安装过程。
3.关闭电源并拔下电池

在进行任何电脑硬件操作之前,一定要关闭电源并拔下电池,以避免电击和损坏电脑的风险。
4.打开笔记本电脑
使用螺丝刀或其他适当的工具,打开神舟K670D的底部盖板。一些型号可能需要拆卸几颗螺丝才能打开盖板。
5.定位硬盘插槽
在打开的底部盖板上,你将看到笔记本电脑的硬盘插槽。它通常位于较大的插槽中,并带有连接器和固定点。
6.取下原始硬盘
小心取下原始硬盘,并将其放在一旁。你可能需要先解开固定点,然后轻轻抽出硬盘。
7.连接固态硬盘
使用硬盘转接线将新的固态硬盘连接到笔记本电脑的硬盘插槽上。确保连接牢固,并不要弯曲线路。
8.固定固态硬盘
将固态硬盘固定在笔记本电脑的硬盘插槽上。这通常需要重新安装固定点,并确保硬盘处于正确的位置。
9.连接线路
将硬盘转接线的另一端连接到固态硬盘上。确保连接稳固,并避免硬盘松动或断开。
10.关闭盖板
重新安装笔记本电脑的底部盖板,并使用螺丝刀将螺丝固定在正确的位置上。确保盖板安装牢固,以避免松动或移动。
11.安装操作系统
重新启动笔记本电脑,并使用操作系统安装介质来重新安装操作系统。根据提示进行操作,并选择将系统安装在新的固态硬盘上。
12.驱动程序和更新
完成操作系统的安装后,检查并安装所有必要的驱动程序和系统更新,以确保系统正常运行和兼容性。
13.数据迁移和备份
如果你有数据需要迁移,可以使用数据迁移工具将原始硬盘上的数据复制到新的固态硬盘上。同时,为了避免数据丢失,及时备份重要文件和数据。
14.进行测试和优化
安装完成后,进行系统性能测试,确保固态硬盘正常运行。此外,你还可以进行一些优化操作,如关闭不必要的启动程序和调整系统设置,以提升性能。
15.享受新的体验
安装完固态硬盘后,神舟K670D的性能将得到大幅提升。你可以享受更快的启动速度和更大的存储空间,提升工作和娱乐体验。
通过本文的15个简单步骤,你可以轻松地在神舟K670D上安装固态硬盘。不仅可以提升系统性能,还可以扩展存储空间。按照正确的操作顺序进行安装,并记得备份重要数据,以确保一切顺利进行。享受新的体验吧!
