以XPU盘装机教程(手把手教你安装XPU盘,打造独特的电脑配置)
256
2024 / 11 / 28
在当今数字化时代,电脑已经成为我们生活中不可或缺的一部分。而学会自己组装电脑,既可以提高我们的动手能力,又能满足自定义需求,而U盘装机则是快速、便捷的一种方式。本文将详细介绍如何使用U盘装机,让你成为真正的电脑大师。
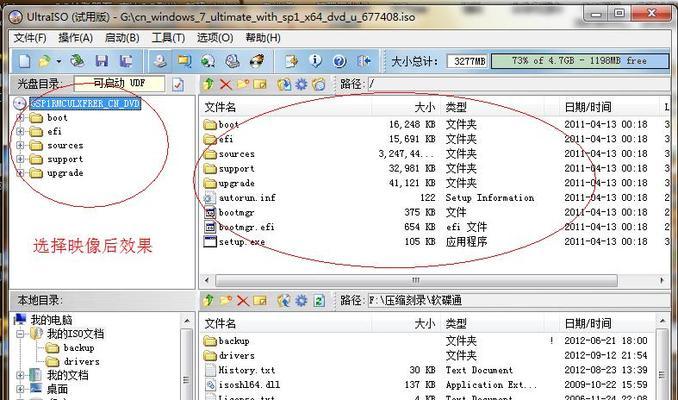
U盘装机前的准备工作
1.确定自己所需电脑配置的主要组件及品牌
在进行U盘装机之前,首先需要确定所需电脑的主要配置,包括处理器、内存、硬盘等,并选择可靠的品牌。

下载并制作U盘启动盘
2.下载合适的U盘启动盘制作工具
在制作U盘启动盘之前,需要下载适合自己所需系统版本的制作工具,并确保其来源可靠。
制作U盘启动盘
3.插入U盘并运行制作工具
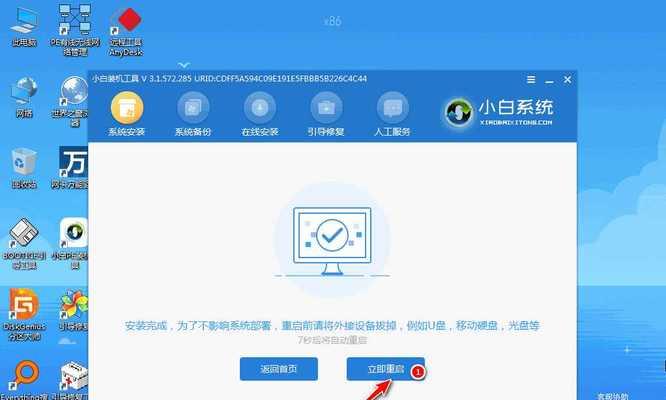
将U盘插入电脑,并运行所下载的U盘启动盘制作工具,根据提示进行操作。
设置BIOS并启动电脑
4.进入BIOS设置
重启电脑,按下相应快捷键进入BIOS设置界面,将U盘设置为第一启动项。
开始装机
5.安装系统
选择U盘启动,进入系统安装界面,按照提示进行系统安装。
驱动程序的安装
6.下载驱动程序
在系统安装完成后,需要下载相应的硬件驱动程序,并确保其兼容性。
安装显卡驱动程序
7.下载并运行显卡驱动程序安装工具
根据自己的显卡品牌,在官方网站上下载并运行显卡驱动程序安装工具,按照提示进行操作。
安装声卡驱动程序
8.下载并运行声卡驱动程序安装工具
同样,在官方网站上下载并运行声卡驱动程序安装工具,按照提示进行操作。
安装网卡驱动程序
9.下载并运行网卡驱动程序安装工具
同样,在官方网站上下载并运行网卡驱动程序安装工具,按照提示进行操作。
安装其他硬件驱动程序
10.下载并运行其他硬件驱动程序安装工具
根据自己所需硬件的品牌,在官方网站上下载并运行相应的硬件驱动程序安装工具,按照提示进行操作。
安装常用软件
11.下载并安装常用软件
根据个人需求,下载并安装常用的软件,如浏览器、办公软件等。
更新系统及驱动程序
12.更新系统及驱动程序
在完成常用软件的安装后,及时进行系统及驱动程序的更新,以确保电脑的稳定性与安全性。
设置个性化选项
13.进行个性化设置
根据个人喜好,对电脑进行个性化设置,如桌面壁纸、主题等。
安全设置与优化
14.安全设置与优化
进行电脑的安全设置,包括安装杀毒软件、防火墙等,并进行电脑的优化,提升其性能。
成功完成U盘装机!
15.成功完成U盘装机!
恭喜你,通过使用U盘装机,你已经成功组装了一台属于自己的电脑!享受自定义配置带来的便利与乐趣吧!
通过本文的详细教程,我们学会了如何使用U盘装机,并从零开始DIY一台属于自己的电脑。只要按照教程一步步操作,相信你也能成为一名电脑大师,享受自主配置的乐趣!
