解决电脑本地服务连接错误的方法(排查并修复常见的电脑本地服务连接问题)
167
2025 / 07 / 29
作为一名Mac用户,您可能会遇到需要从硬盘启动系统的情况。本文将为您详细介绍以Mac从硬盘启动系统的教程,让您能够轻松地解决系统启动问题。
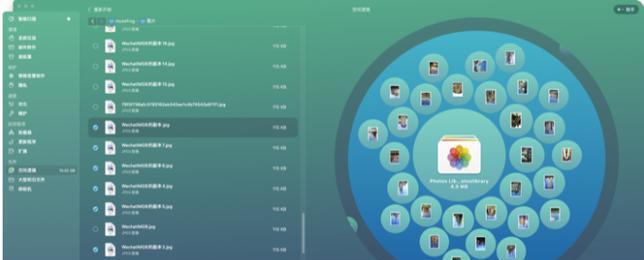
一、检查硬盘连接
确保您的硬盘已正确连接到Mac设备。检查数据线是否插好并稳固连接,确保硬盘供电正常。
二、进入启动管理器
按住Mac设备的电源按钮并立即按下Option键,直到出现启动管理器界面。在这个界面上,您将看到所有可用的启动选项。
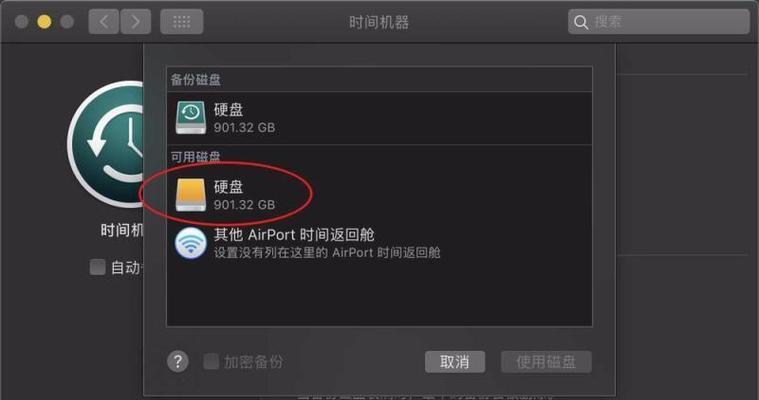
三、选择硬盘启动
使用方向键在启动管理器中选择硬盘作为启动选项。一旦选定,按下回车键即可从该硬盘启动系统。
四、等待系统加载
等待片刻,系统将开始从所选硬盘加载。这可能需要一些时间,具体取决于硬盘的速度和系统大小。
五、验证硬盘启动
一旦系统加载完成,您可以通过查看桌面和菜单栏来验证是否成功从硬盘启动系统。此时,您可以正常使用Mac设备。
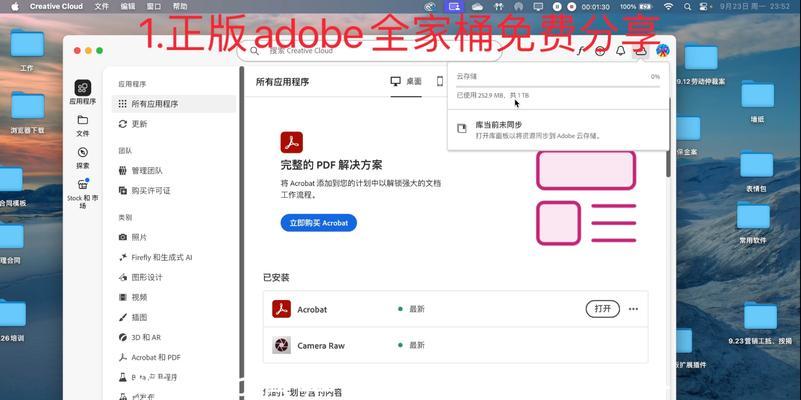
六、排除启动问题
如果您的Mac设备在启动过程中遇到问题,您可以尝试一些排除步骤来解决。例如,重启设备并再次尝试从硬盘启动。
七、重置NVRAM/PRAM
有时候,重置NVRAM(非易失性随机存取存储器)或PRAM(参数随机存取存储器)也可以解决启动问题。您可以通过按住Command+Option+P+R键并等待设备重启来实现。
八、使用恢复模式
如果硬盘启动仍然无效,您可以尝试使用恢复模式来修复系统。按住Command+R键并启动设备,然后跟随屏幕上的指引进行操作。
九、重新安装操作系统
如果所有的尝试都失败了,您可能需要重新安装操作系统。通过使用恢复模式或MacAppStore上的安装介质,您可以轻松地重新安装操作系统。
十、备份重要数据
在重新安装操作系统之前,请务必备份您的重要数据。这样可以避免数据丢失,并在系统重新安装后恢复您的个人文件。
十一、联系技术支持
如果您在从硬盘启动系统的过程中遇到问题,您可以联系苹果的技术支持团队寻求帮助。他们将会提供专业的指导和解决方案。
十二、避免频繁启动
为了保护硬盘和延长其寿命,尽量避免频繁从硬盘启动系统。将其作为一种紧急情况下的解决方案而非常规操作。
十三、定期检查硬盘
定期检查硬盘的健康状态并确保其正常工作。如果发现任何问题或异常,请及时修复或更换硬盘。
十四、维护系统更新
保持系统更新可以提高其稳定性和安全性。定期检查更新并安装最新的Mac操作系统版本。
十五、
通过本教程,您已经学会了如何使用Mac从硬盘启动系统。请记住在尝试其他解决方案之前,始终先检查硬盘连接,并遵循步骤来解决启动问题。保持硬盘的健康和操作系统的更新将有助于您享受良好的Mac体验。
本文详细介绍了如何通过Mac从硬盘启动系统。无论是硬盘连接问题、启动管理器选择,还是排除启动问题、使用恢复模式或重新安装操作系统,我们都提供了详细的步骤和建议。遵循本文的指南,您可以轻松地解决Mac设备的启动问题,并保持系统的健康和更新。记住,始终备份重要数据,并联系技术支持以获取进一步的帮助。
