学会使用PS进行等比例缩放尺寸的技巧(掌握关键技术,让你的设计更完美)
在设计和图像处理领域中,经常需要对图片或者设计元素进行缩放,而等比例缩放是其中一种常用的方法。通过使用Photoshop(简称PS),我们可以轻松地进行等比例缩放,以确保图片或设计的比例保持不变。本文将向您介绍如何运用PS的技巧进行等比例缩放,以便在设计过程中获得更完美的结果。

了解等比例缩放的概念与意义
等比例缩放是指在缩放过程中保持物体的宽高比不变。这对于设计师来说非常重要,因为它可以确保设计的比例在不同尺寸上都能够得到保持,保证最终呈现效果的一致性。
打开图片并选择适当的缩放工具
通过在PS中打开想要进行缩放的图片,并选择合适的缩放工具(如“自由变换”或“图像大小”)来开始操作。
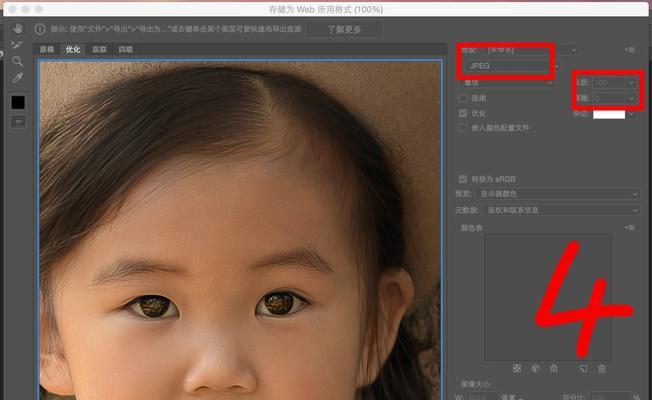
了解图片当前的尺寸与分辨率
在进行缩放操作之前,需要先了解图片当前的尺寸与分辨率。这样可以帮助我们更好地控制缩放过程中的细节。
使用自由变换工具进行等比例缩放
选择自由变换工具后,按住Shift键并拖动角点,即可进行等比例缩放。这样可以确保图片的宽高比保持不变。
使用图像大小工具进行等比例缩放
通过选择图像大小工具,输入期望的宽度或高度数值,并勾选“保持纵横比”选项,即可进行等比例缩放。

通过倍数缩放实现等比例效果
如果我们知道图片当前尺寸与期望尺寸的比例关系,可以通过倍数缩放来实现等比例效果。例如,如果想将图片缩小一半,可以输入0.5作为缩放倍数。
掌握快捷键进行快速等比例缩放
PS提供了一些快捷键,可以帮助我们更快速地实现等比例缩放,如Ctrl+T(Win)/Command+T(Mac)+Shift+拖动角点。
使用参考线和网格来辅助等比例缩放
参考线和网格可以帮助我们更准确地进行等比例缩放。可以通过视图菜单中的选项来启用参考线和网格。
了解非等比例缩放的影响
非等比例缩放会改变图片或设计元素的宽高比,可能导致图像变形。在设计中需要谨慎使用非等比例缩放。
探索其他PS工具的等比例缩放功能
除了自由变换和图像大小工具之外,PS还提供了其他一些工具,如内容识别缩放和智能对象,可以帮助我们更灵活地进行等比例缩放。
注意缩放后的分辨率和质量
在进行等比例缩放后,需要关注图片的分辨率和质量。可以通过图像大小工具中的选项来调整分辨率,以及使用滤镜和修饰工具来提高图片质量。
使用预设和动作来提高效率
通过创建预设和动作,可以帮助我们更快速地进行等比例缩放操作,提高工作效率。
实践中不同情境下的等比例缩放技巧
在实际设计中,不同情境下可能需要运用不同的等比例缩放技巧。这里介绍几个常见情境下的应用方法和技巧。
避免过度缩放对设计造成的负面影响
过度缩放可能导致图像模糊、失真等问题,在进行等比例缩放时需要注意避免过度缩放。
通过本文的介绍,我们了解了使用PS进行等比例缩放尺寸的技巧。通过选择适当的工具、掌握快捷键、使用参考线和网格等辅助工具,以及注意分辨率和质量等细节,我们可以更好地实现等比例缩放,确保设计的比例保持一致,从而获得更完美的结果。


