使用XP软碟通安装系统的详细教程(简单易懂,一步步教你安装系统的方法)
190
2025 / 07 / 20
在电脑使用过程中,我们经常需要使用U盘进行数据传输和启动系统。然而,随身携带大量不同用途的U盘很不方便,而且经常容易丢失。软碟通是一款功能强大的工具,可以帮助我们将U盘变成一个可移动的系统盘,不仅能够存储数据,还可以随时启动系统。本文将以软碟通做U盘系统盘为主题,详细介绍使用步骤和技巧。
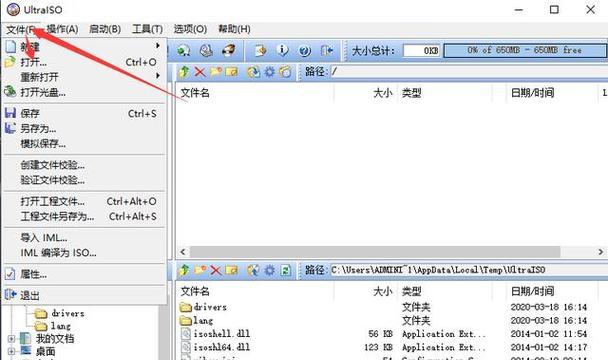
准备工作:下载软碟通并安装
通过搜索引擎搜索并下载软碟通的安装包,然后按照提示进行安装,安装完成后打开软件。
选择U盘:确保U盘容量和质量
在软碟通界面上方的设备列表中,选择一个容量充足且质量可靠的U盘作为系统盘。
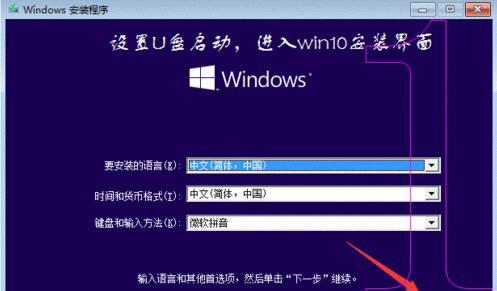
格式化U盘:清除数据并创建引导分区
点击软碟通界面上方的“格式化”按钮,在弹出的对话框中选择“NTFS”作为文件系统,并勾选“创建引导分区”选项,最后点击“确定”进行格式化。
制作系统盘:选择合适的操作系统镜像文件
点击软碟通界面上方的“写入映像”按钮,在弹出的对话框中选择一个合适的操作系统镜像文件,比如Windows10镜像文件。
写入映像:将操作系统镜像写入U盘
在选择好镜像文件后,点击软碟通界面下方的“写入”按钮,等待软碟通自动将操作系统镜像写入U盘。
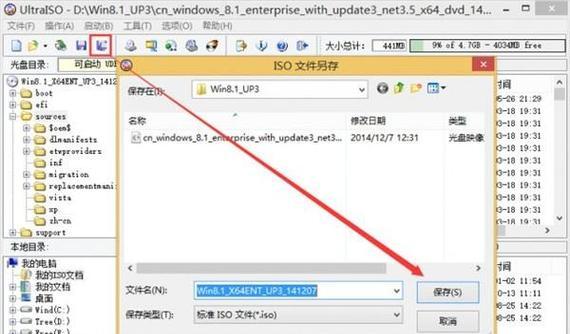
设置引导项:配置引导顺序和启动方式
点击软碟通界面上方的“设置引导项”按钮,在弹出的对话框中选择正确的引导顺序和启动方式,确保U盘可以正常引导系统。
设置系统选项:个性化系统设置
点击软碟通界面上方的“设置系统选项”按钮,根据个人需求进行相应的系统选项设置,如语言、时区等。
添加驱动:集成特定设备所需驱动
如果系统盘中需要特定设备的驱动程序才能正常运行,可以点击软碟通界面上方的“添加驱动”按钮,将相应驱动程序添加到系统盘中。
保存设置:将配置保存到U盘
在进行了上述所有设置后,点击软碟通界面上方的“保存设置”按钮,将所有配置保存到U盘中,以便下次启动时保持设置不变。
测试启动:重启电脑验证系统盘功能
将U盘插入电脑,重启电脑,并在启动过程中按下相应的按键进入引导菜单,选择U盘作为启动设备,验证系统盘功能是否正常。
常见问题解答:解决使用中的问题
在使用软碟通过程中,可能会遇到一些问题,如制作失败、无法引导等。本节将针对一些常见问题进行解答,帮助读者解决使用中的困惑。
技巧与注意事项:提高使用效果和避免问题
除了基本的制作步骤外,还有一些技巧和注意事项可以帮助我们提高使用效果和避免出现问题。本节将详细介绍这些技巧和注意事项。
其他功能介绍:软碟通的多样化用途
除了制作U盘系统盘外,软碟通还有许多其他有用的功能。本节将简单介绍软碟通的其他用途,如数据恢复、磁盘备份等。
优缺点分析:软碟通的优点与不足
综合考虑软碟通的各个方面,本节将对软碟通的优点和不足进行分析,帮助读者更好地了解软碟通。
软碟通,让U盘更多用途
通过软碟通制作U盘系统盘,我们可以将一个普通的U盘变成一个功能强大的可移动系统盘,不仅方便携带数据,还能够随时启动系统。软碟通的功能强大且操作简单,是实现这一目标的最佳选择。无论是工作、学习还是娱乐,软碟通都能为我们的电脑生活带来更多便利与乐趣。
