微软Win10U盘重装系统教程(使用U盘轻松重装Win10系统,让电脑焕然一新!)
184
2025 / 09 / 03
现如今,计算机系统重装已成为日常生活中常见的操作之一。当你的MacBookAir出现系统故障、运行缓慢或者需要清理存储空间时,使用U盘进行系统重装是一个便捷而高效的选择。本文将为Air用户提供一份详细的U盘重装系统教程,帮助你轻松解决各种问题,让你的Air焕然一新。

准备工作:获取合适的U盘和操作系统安装镜像
制作可引导的U盘:使用磁盘工具制作U盘安装介质
备份数据:重要数据备份至云端或外部存储设备
关闭Air并插入U盘:确保电脑关机后将U盘插入
按住Option键启动Air:进入引导菜单选择U盘启动
选择安装语言:根据个人需要选择合适的语言
格式化硬盘:使用磁盘工具清除旧的系统分区
选择安装目标磁盘:从磁盘工具中选择你的Air硬盘
开始安装:等待系统安装程序完成安装
设置新系统:根据向导提示进行系统设置
恢复个人数据:从云端或外部存储设备中恢复个人数据
安装所需软件:下载并安装你需要的软件程序
系统优化和设置:根据个人需求进行系统优化和设置
安全防护:安装并更新杀毒软件以保障系统安全
日常维护:定期清理垃圾文件,保持系统运行顺畅
前往苹果官网下载合适版本的操作系统安装镜像,然后在一台Mac电脑上使用磁盘工具将U盘格式化为MacOS扩展(日志式)格式,并命名为合适的名称。
在开始制作U盘安装介质之前,建议先备份重要的数据至云端或外部存储设备,以免在重装系统过程中丢失。
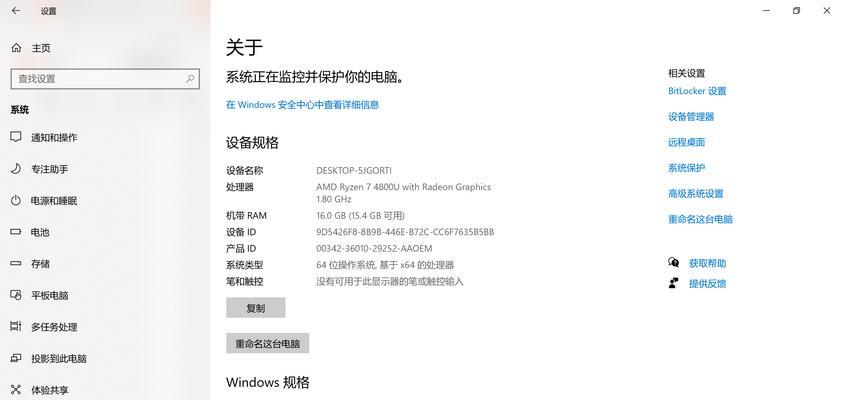
关机后,将制作好的U盘插入Air的USB口,然后按住Option键开机,直到出现引导菜单。
使用方向键选择U盘启动,在启动过程中需要耐心等待一段时间,直到安装界面出现。
选择合适的语言,然后点击“继续”按钮。

在磁盘工具中,选择Air的硬盘,然后点击“抹掉”按钮进行分区格式化。
在安装界面中,选择Air的硬盘作为安装目标,然后点击“安装”按钮进行系统安装。
等待系统安装完成后,根据系统设置向导的提示,进行个人信息、网络设置等设置步骤。
在系统安装完成后,从云端或外部存储设备中恢复个人数据,确保你的文件和设置得到保留。
安装所需软件,下载并安装你需要的应用程序,以满足你的日常使用需求。
根据个人需求进行系统优化和设置,例如调整显示和声音设置、更改桌面背景等。
为了保护系统的安全,安装并定期更新杀毒软件以预防恶意软件和病毒的侵入。
定期清理垃圾文件,清除缓存以及无用的应用程序,以保持系统运行的流畅和高效。
通过本文所提供的U盘重装系统教程,Air用户可以轻松搞定系统重装。不仅能够解决系统故障和运行缓慢的问题,还能够清理存储空间、恢复个人数据、安装所需软件以及优化系统设置。让你的Air焕然一新,重新展现出高效的运行状态。记得在操作过程中注意备份重要的数据,并定期进行系统优化和维护,以保持系统的稳定和安全。
