Windows重装系统教程(详解重装系统步骤,让你的电脑焕然一新)
205
2025 / 07 / 28
苹果电脑的操作系统是其独有的macOS,但在长时间使用后,系统可能会出现各种问题,如运行缓慢、软件无响应等。为了解决这些问题,最好的办法就是重新安装操作系统。本文将详细介绍如何通过重装系统来使你的苹果电脑焕然一新。
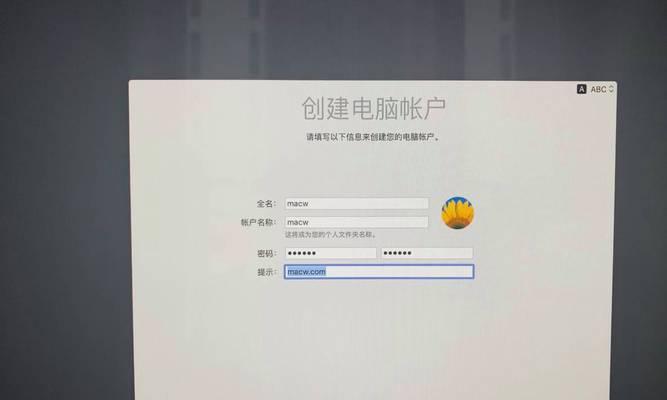
备份重要数据
1.了解为何备份数据是重要的
在重装系统之前,你必须备份所有重要数据,以免丢失。因为重装系统会将硬盘上的所有数据清空,只保留操作系统的安装文件。

准备重装所需工具
2.下载操作系统镜像文件
在开始重装之前,你需要下载操作系统的镜像文件。这可以通过AppStore或苹果官方网站上的下载链接完成。
制作启动盘
3.选择制作启动盘的方法
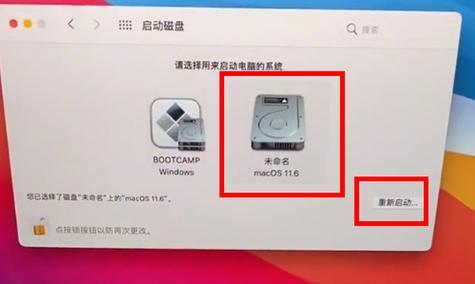
制作启动盘有多种方法,你可以选择使用U盘或外置硬盘。这里我们将介绍使用DiskMakerX工具来创建启动盘。
重启电脑并进入恢复模式
4.重启电脑
在制作好启动盘后,你需要重启电脑,并按住Command和R键同时启动,进入恢复模式。
擦除硬盘
5.选择磁盘工具
在进入恢复模式后,你将看到“OSX实用工具”菜单。选择“磁盘工具”来擦除你的硬盘。
重新安装操作系统
6.选择重新安装
在擦除硬盘后,回到“OSX实用工具”菜单。这次选择“重新安装macOS”。
选择安装目标
7.选择安装目标磁盘
安装过程中,你将被要求选择安装目标。选择你想要安装操作系统的磁盘。
等待系统安装
8.等待安装过程完成
系统将开始安装,并自动重启电脑。这个过程可能需要一些时间,请耐心等待。
进行基本设置
9.选择国家和地区
在安装完成后,系统将要求你进行一些基本设置。首先选择你所在的国家和地区。
登录AppleID
10.登录你的AppleID
接下来,你需要登录你的AppleID。这将帮助你下载以前购买的应用和同步iCloud数据。
完成设置
11.完成设置向导
根据提示,完成一系列设置,如创建用户账户、启用Siri等。
恢复备份数据
12.选择恢复方式
在设置完成后,系统会自动引导你选择如何恢复数据。可以选择从TimeMachine备份中恢复,或手动选择要恢复的文件。
更新软件和驱动
13.更新操作系统和软件
重装系统后,别忘了更新操作系统和所有软件及驱动程序,以确保你的电脑拥有最新的功能和修复已知问题。
安装常用软件
14.安装你需要的软件
重新安装操作系统后,你需要安装你需要的软件。这包括办公套件、浏览器、音视频播放器等。
享受全新苹果电脑
15.享受焕然一新的电脑体验
经过以上步骤,你已经成功重装了苹果电脑的操作系统。现在,尽情享受全新的、高效的苹果电脑体验吧!
通过本文的步骤,你可以轻松地重新安装苹果电脑的操作系统。重装系统不仅可以解决电脑运行缓慢等问题,还可以让你的电脑焕然一新。记得备份重要数据,准备所需工具,按照指导制作启动盘,进入恢复模式,擦除硬盘,重新安装操作系统,并进行基本设置和数据恢复。最后别忘了更新软件、安装常用软件,然后尽情享受全新的苹果电脑体验吧!
