教你如何修改苹果ID名字(详细教程及操作技巧)
在使用苹果设备时,我们经常需要设置或修改苹果ID的名字,以使设备与个人信息保持一致。然而,对于一些新手用户来说,可能会感到困惑和不知所措。本文将详细介绍以苹果ID名字修改方法,并提供操作技巧,帮助读者轻松完成操作。
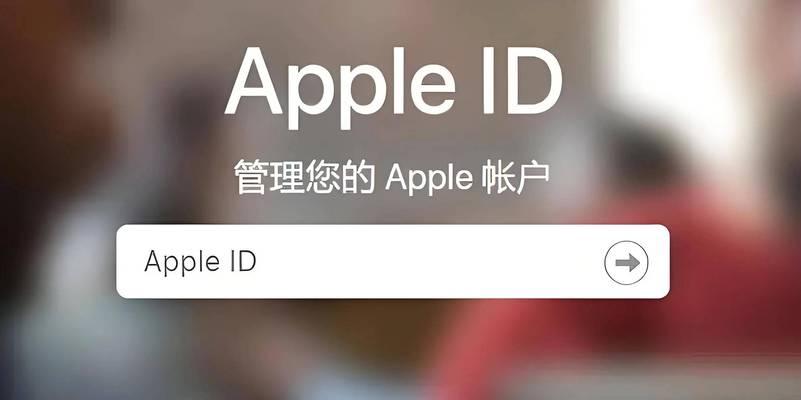
1.确定当前苹果ID名字(查找苹果ID名字的步骤)
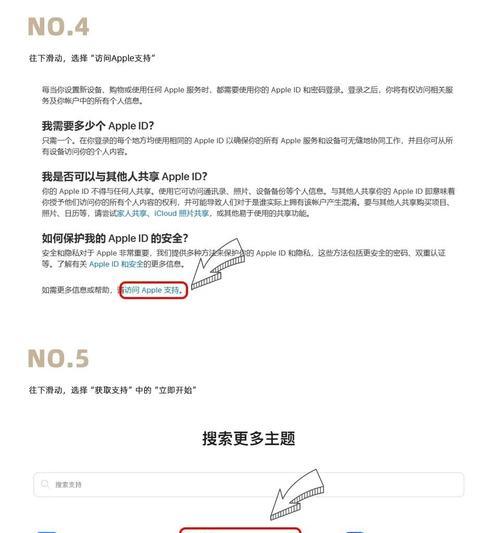
在开始修改苹果ID名字之前,第一步需要确认当前的苹果ID名字。进入“设置”应用,点击“头像”或“AppleID”,在个人信息页面可以找到当前使用的苹果ID名字。
2.登录苹果账号(如何登录苹果账号)
在进行苹果ID名字的修改之前,需要确保已经登录了苹果账号。打开“设置”应用,点击头像或AppleID,然后输入正确的账号和密码进行登录。
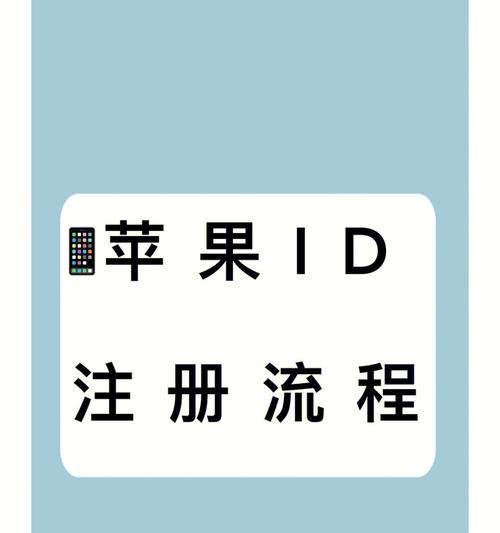
3.进入苹果ID设置界面(找到修改苹果ID名字的位置)
在成功登录苹果账号后,点击“头像”或“AppleID”进入个人信息页面,然后向下滑动找到“名称”选项,点击进入苹果ID设置界面。
4.点击修改名字(修改苹果ID名字的具体步骤)
在苹果ID设置界面,找到“名称”选项后,点击旁边的“编辑”按钮,进入修改名字的界面。
5.删除或编辑苹果ID名字(删除或编辑当前的苹果ID名字)
在修改名字的界面,可以直接点击当前的苹果ID名字进行编辑,也可以点击“删除”按钮删除当前的苹果ID名字,然后输入新的名字。
6.输入新的苹果ID名字(输入想要修改的新名字)
在删除或编辑当前的苹果ID名字后,输入想要修改的新名字。可以根据个人喜好设置新的名字,确保名字符合规范。
7.保存修改(将新的苹果ID名字保存到账号中)
在输入新的苹果ID名字后,点击“完成”按钮,系统会自动保存修改的名字,并将新的苹果ID名字应用到账号中。
8.确认修改成功(如何确认苹果ID名字已经修改成功)
修改苹果ID名字后,返回个人信息页面可以确认修改是否成功。在个人信息页面,可以看到新的苹果ID名字已经生效。
9.更改头像或其他个人信息(进一步个性化账号信息)
修改苹果ID名字后,还可以进一步个性化账号信息。在个人信息页面,可以点击头像、联系方式、生日等选项进行个性化设置。
10.修改其他设备上的苹果ID名字(如何在其他设备上修改苹果ID名字)
若使用多台苹果设备,修改了苹果ID名字后,需要在其他设备上同步修改。打开其他设备的设置应用,按照相同的步骤进行修改即可。
11.注意事项及常见问题(避免操作中的一些常见错误)
在修改苹果ID名字时,需要注意一些事项,如避免使用违规和敏感词汇,确保名字符合规范。此外,也可能会遇到一些常见问题,如修改不成功或者名字无法保存等情况。
12.什么情况下无法修改苹果ID名字(限制修改苹果ID名字的情况)
尽管大部分情况下都可以修改苹果ID名字,但也有一些限制情况。例如,苹果ID处于锁定状态、已达到修改次数限制等。
13.寻求苹果官方支持(如果遇到无法解决的问题)
如果在修改苹果ID名字的过程中遇到无法解决的问题,建议寻求苹果官方支持。可以通过官方网站、客户服务热线等方式联系苹果技术支持团队。
14.修改苹果ID名字的好处(为什么要修改苹果ID名字)
修改苹果ID名字的好处在于个人信息的统一和个性化账号的展示。通过修改苹果ID名字,可以使账号更符合个人需求,并与其他设备上的信息保持一致。
15.轻松掌握修改苹果ID名字的方法(修改苹果ID名字的步骤和技巧)
通过本文的详细教程和操作技巧,读者应该已经掌握了修改苹果ID名字的方法。只需要按照步骤进行操作,就能轻松修改苹果ID名字,并个性化自己的账号信息。


