如何正确格式化腾达路由器(详细教程帮助您快速完成格式化操作)
腾达路由器作为一款性能出色的网络设备,在使用一段时间后可能会出现一些问题,如网络速度变慢、信号不稳定等,这时候,格式化路由器往往是一个有效的解决方法。本文将为大家提供一份详细的腾达路由器格式化教程,帮助您快速完成操作,恢复网络设备的良好工作状态。
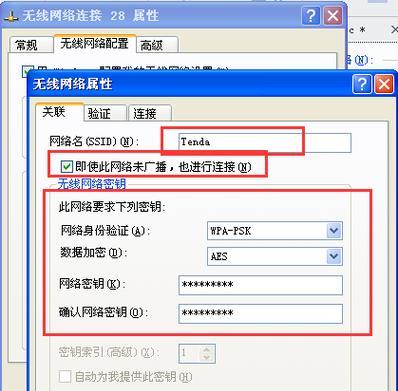
准备工作
1.确保您有管理员权限的登录账号和密码
在进行格式化操作之前,请确保您拥有腾达路由器的管理员账号和密码,这是进行格式化所必需的权限。
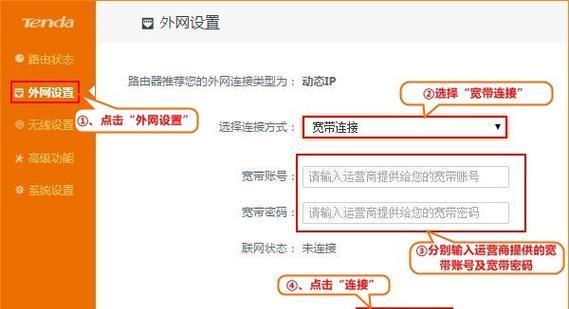
2.备份重要数据
在格式化路由器之前,建议您先备份重要数据,包括路由器配置文件、网络设置等,以免数据丢失。
进入路由器管理界面
3.打开浏览器,输入腾达路由器的IP地址
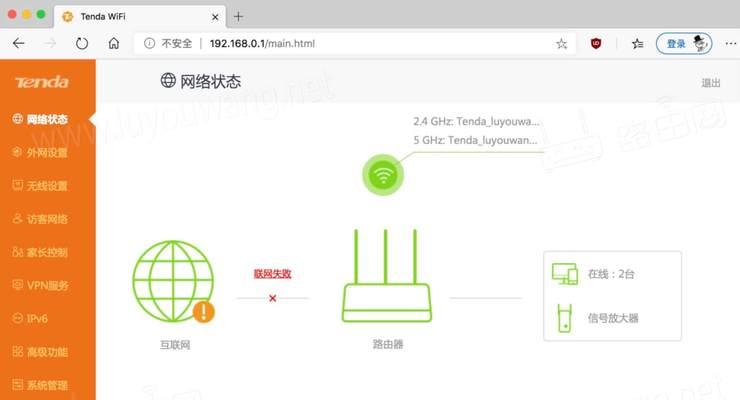
在浏览器的地址栏中输入腾达路由器的IP地址,默认为192.168.1.1或192.168.0.1,然后按下回车键。
4.输入管理员账号和密码,登录管理界面
在弹出的登录界面中输入管理员账号和密码,然后点击登录按钮,进入腾达路由器的管理界面。
找到格式化选项
5.导航至路由器设置页面
在管理界面中,找到并点击“设置”或“系统设置”选项,进入路由器的设置页面。
6.找到格式化选项
在设置页面中,浏览并查找“格式化”或“恢复出厂设置”等选项,这些选项通常会在系统设置或安全设置中。
备份路由器配置文件
7.点击“备份配置文件”
在找到格式化选项后,首先点击“备份配置文件”选项,将路由器的当前配置文件备份到本地计算机上。
8.选择保存路径
在备份配置文件的弹窗中,选择一个合适的保存路径,然后点击保存按钮,等待备份完成。
执行格式化操作
9.点击“格式化”或“恢复出厂设置”
在备份配置文件完成后,返回到格式化选项页面,点击“格式化”或“恢复出厂设置”按钮,开始执行格式化操作。
10.确认操作
在弹出的确认窗口中,确认要执行格式化操作,并注意提示信息中的警告内容。
等待格式化完成
11.等待格式化进度完成
一旦确认执行格式化操作后,请耐心等待路由器完成格式化进度。这个过程可能需要几分钟的时间,取决于路由器的型号和配置。
恢复路由器设置
12.重新登录管理界面
在格式化完成后,路由器会自动重启。重新打开浏览器,输入路由器的IP地址,并使用管理员账号和密码登录管理界面。
13.导入备份配置文件
在登录管理界面后,找到“导入配置文件”选项,选择之前备份的配置文件,然后点击“导入”按钮,将之前的设置还原到路由器上。
重新设置网络参数
14.进行网络设置
在完成恢复配置文件后,根据自己的需求重新设置网络参数,包括无线网络名称、密码等。
15.完成格式化操作
点击保存按钮,完成格式化操作。您的腾达路由器将会恢复到出厂设置状态,并重新开始运行。
通过以上详细的教程,您可以轻松掌握腾达路由器的格式化操作。在执行格式化之前,请务必备份重要数据,并谨慎确认每个步骤。格式化操作会清除所有设置和数据,让您的路由器恢复到出厂状态。


