Dell系统重装教程(一步步教你如何重新安装Dell系统,让电脑焕发新生)
174
2025 / 08 / 23
在使用电脑过程中,我们常常会遇到各种系统问题,如出现蓝屏、卡顿、软件无法正常运行等情况。这些问题不仅影响我们的工作和娱乐体验,还可能导致数据丢失和系统崩溃。为了解决这些问题,重装操作系统成为了一种有效的方法。本文将为大家详细介绍Win10系统的一键重装教程,让你轻松解决各种系统问题,使电脑焕然一新。
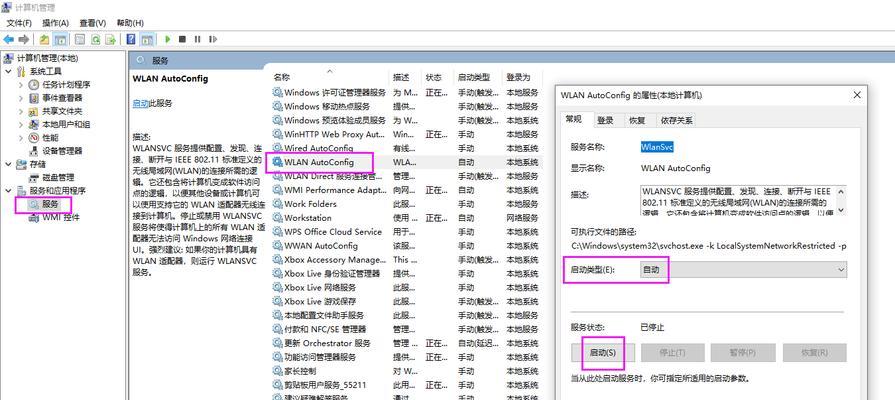
备份重要数据
在进行系统重装之前,我们首先需要备份重要的数据,以免在重装过程中丢失。可以将重要文件、照片、视频等复制到移动硬盘、U盘或云存储中。确保备份完成后,才能进行后续的操作。
下载并安装一键重装工具
在Win10系统一键重装教程中,我们需要下载并安装一款可靠的重装工具。这些工具能够自动帮助我们重装系统,并且提供了一系列实用的功能。在下载和安装过程中,要确保选择正版、可信赖的工具。

选择系统版本
在进行一键重装之前,我们需要选择适合自己的系统版本。Win10操作系统有家庭版、专业版、企业版等不同版本,每个版本都有自己的特点和适用场景。根据自己的需求和使用习惯,选择合适的系统版本。
准备安装介质
在一键重装过程中,我们需要准备一个安装介质,可以是U盘或者光盘。通过将系统镜像文件制作成启动盘,我们就能够使用一键重装工具进行系统重装。确保安装介质的制作正确,并且能够被电脑正确识别。
设置启动顺序
在进行系统重装之前,我们还需要设置电脑的启动顺序,以便能够从安装介质中启动。通过进入BIOS设置界面,找到启动项设置,并将安装介质排在第一位。这样电脑在启动时就会自动从安装介质中加载系统。
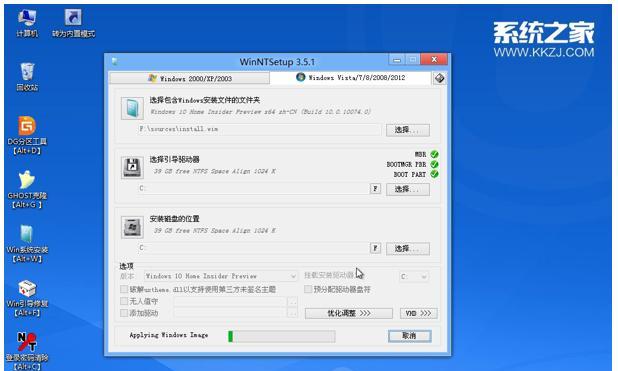
启动一键重装工具
当完成前面的准备工作后,我们可以重启电脑并启动一键重装工具了。根据工具的操作界面,选择系统重装功能,并按照提示进行操作。一键重装工具会自动识别系统安装介质,并开始进行系统的重装。
选择安装方式
在进行系统重装时,我们可以选择全新安装或者保留个人文件两种方式。全新安装会清除电脑上的所有数据和软件,相当于恢复出厂设置;而保留个人文件则只会重装系统文件,保留我们的个人数据。根据自己的需求选择合适的安装方式。
等待系统重装
在进行系统重装过程中,我们需要耐心等待。系统重装的时间长度会根据电脑配置和安装方式的不同而有所差异。在等待过程中,我们可以对电脑进行简单的清洁和维护,以保持电脑的良好状态。
重新设置个性化选项
当系统重装完成后,我们需要重新设置一些个性化选项,如桌面背景、屏幕分辨率、网络连接等。这些设置可以根据个人需求进行调整,以使电脑更符合自己的使用习惯。
安装驱动程序
在系统重装完成后,我们需要安装相应的驱动程序,以保证硬件设备正常运行。可以通过设备管理器查看哪些设备缺少驱动程序,并从官方网站下载并安装驱动程序。确保所有硬件设备都能够正常工作。
安装常用软件
在系统重装完成后,我们还需要重新安装一些常用的软件。可以根据自己的需求和使用习惯,选择适合自己的办公软件、娱乐软件、安全软件等。通过重新安装这些软件,我们可以继续享受高效便捷的电脑使用体验。
恢复个人数据
在完成系统重装后,我们可以将之前备份的个人数据进行恢复。可以将之前备份的文件、照片、视频等复制到电脑相应的位置。确保数据恢复过程正确无误,并且没有丢失任何重要文件。
设置系统更新
在系统重装完成后,我们需要及时设置系统更新。通过更新操作系统,我们可以获得最新的功能和补丁,提高电脑的安全性和稳定性。在设置中找到系统更新选项,启用自动更新或手动检查更新。
优化系统性能
在完成系统重装后,我们可以进行一些优化操作,以提高电脑的性能。可以清理系统垃圾文件、优化启动项、关闭不必要的后台进程等。通过这些操作,我们可以使电脑更加流畅、稳定。
定期维护和备份
在完成系统重装后,我们应该养成定期维护和备份的习惯。定期清理系统垃圾、更新驱动和软件、备份重要数据,可以有效预防系统问题的发生,并在出现问题时快速恢复数据和系统。
通过本文详细介绍的Win10系统一键重装教程,我们可以轻松解决各种系统问题,使电脑焕然一新。只需按照步骤进行操作,备份数据、下载工具、准备安装介质、设置启动顺序等,就能够重新安装系统。重装完成后,记得重新设置个性化选项、安装驱动程序和常用软件,以及恢复个人数据。定期维护和备份是保持电脑健康的关键,不要忽视这一步骤。相信通过本文的指导,你可以轻松解决各种系统问题,提高电脑使用效率。
