U盘启动重装系统教程(轻松操作,让你的电脑焕然一新)
在使用电脑的过程中,我们经常会遇到系统崩溃或运行缓慢的情况。这时,重装系统是解决问题的常见方法。而使用U盘进行系统重装,不仅操作简便,而且可以避免刻录光盘的麻烦。本文将为大家详细介绍如何使用U盘来启动重装Win7系统。
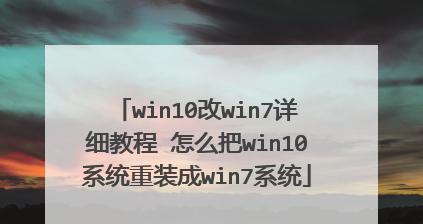
准备工作:获取所需工具
1.确认你的电脑支持U盘启动;
2.准备一台空闲的U盘,并确保容量大于4GB;

3.下载并安装U盘制作工具“WinToUSB”,关键字:U盘制作工具WinToUSB;
4.下载Win7系统镜像文件,关键字:Win7系统镜像文件下载。
制作启动U盘
1.插入U盘到电脑,并打开“WinToUSB”软件;

2.在软件界面上选择Win7系统镜像文件;
3.选择U盘作为目标磁盘;
4.点击“开始”按钮,等待制作完成。
设置电脑启动顺序
1.关机后重新启动电脑;
2.进入BIOS设置界面,通常按下Del键或F2键即可进入;
3.找到“Boot”选项,并将U盘设置为第一启动设备;
4.保存设置并退出BIOS。
使用U盘启动安装系统
1.关机后插入制作好的启动U盘;
2.重新启动电脑,系统将自动从U盘启动;
3.进入Win7安装界面后,按照提示进行操作;
4.选择合适的分区进行系统安装;
5.等待系统安装完成。
安装驱动和常用软件
1.安装完系统后,首先安装主板和显卡驱动程序;
2.安装电脑所需的其他硬件驱动程序;
3.安装常用软件,如浏览器、办公软件等。
激活Windows系统
1.打开“开始”菜单,右键点击“计算机”,选择“属性”;
2.在系统属性窗口中,点击“激活Windows”链接;
3.按照提示完成系统激活。
配置系统设置
1.打开“控制面板”,根据个人需求设置系统参数;
2.设置网络连接、音量控制等常用功能;
3.安装杀毒软件并进行病毒库更新。
备份重要文件
1.将个人重要文件复制到外部存储设备或云盘中;
2.确保数据安全,以防系统故障时丢失重要文件。
还原个人文件和设置
1.找到之前备份的个人文件;
2.还原到新系统中,确保之前的设置和文件得以保留。
进行系统优化
1.定期清理系统垃圾文件,释放磁盘空间;
2.更新系统及软件补丁,确保安全性;
3.定期运行杀毒软件,保障系统健康。
建立系统恢复点
1.打开“控制面板”,找到“系统和安全”选项;
2.点击“创建恢复点”链接;
3.根据提示设置恢复点,以备不时之需。
常见问题解决
1.如何处理无法识别U盘的情况?
2.如何解决系统安装过程中出现的错误提示?
3.如何选择合适的系统分区进行安装?
通过本文介绍的U盘启动重装系统方法,你可以轻松地将Win7系统重新安装在电脑上,提升电脑的性能和稳定性。重装系统前,记得备份重要文件,并确保系统镜像文件的完整性。祝你操作顺利,享受焕然一新的电脑使用体验!
相关注意事项
1.定期备份重要文件,避免数据丢失;
2.下载系统镜像文件时,选择可信赖的来源;
3.注意保存好系统激活密钥,以防丢失。
常用U盘启动快捷键
1.F2:进入BIOS设置界面;
2.F12:选择启动设备;
3.ESC:退出BIOS设置。
注:以上内容仅供参考,请根据实际情况和操作需求进行调整。


