Win8PE启动U盘系统教程(教你轻松打造一款便携的Win8PEU盘系统)
183
2025 / 08 / 28
在电脑使用过程中,系统崩溃或出现其他问题时,进行系统还原是一个常见的解决办法。本文将以UltraISO软件为例,为您提供一份详细的教程,帮助您使用该软件进行系统还原。

一:准备工作——下载和安装UltraISO
在开始之前,您需要先下载UltraISO软件并进行安装。您可以在官方网站上找到最新版本的UltraISO,并按照提示进行安装。
二:准备系统镜像文件
在进行系统还原之前,您需要准备一个系统镜像文件。这个文件通常是一个.iso格式的文件,包含了整个系统的备份。您可以从官方渠道或其他可信来源获取该镜像文件。
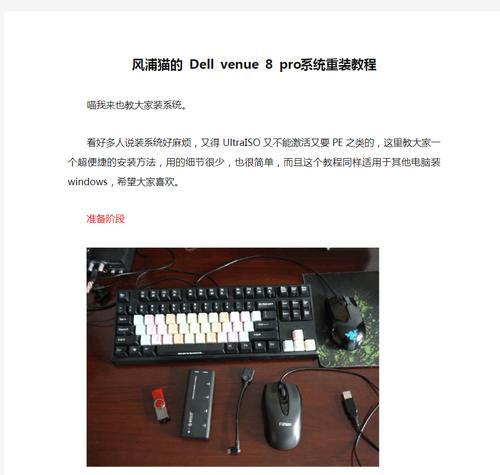
三:打开UltraISO软件
安装完毕后,双击桌面上的UltraISO图标或通过开始菜单打开该软件。
四:加载系统镜像文件
在UltraISO界面中,点击菜单栏上的“文件”选项,然后选择“打开”命令。在弹出的窗口中,浏览并选择您事先准备好的系统镜像文件。
五:创建虚拟光驱
在UltraISO软件的界面中,点击菜单栏上的“操作”选项,然后选择“虚拟光驱”命令。在弹出的子菜单中,选择“挂载”选项。这将创建一个虚拟光驱并加载系统镜像文件。
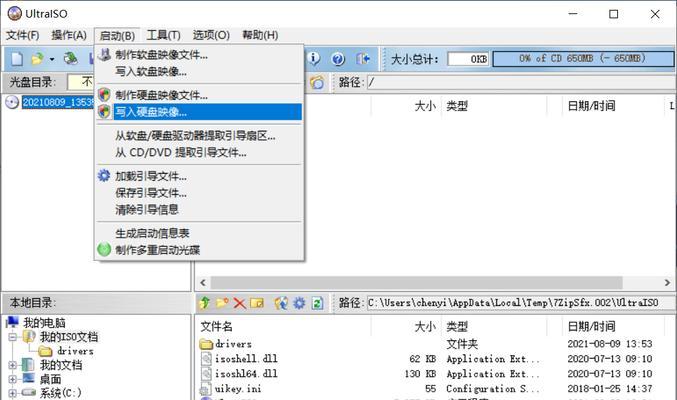
六:重启电脑并进入BIOS设置
关闭UltraISO软件后,重启您的电脑。在重启过程中,按下对应的按键(通常是DEL、F2或F12)进入BIOS设置界面。
七:设置启动顺序
在BIOS设置界面中,找到启动顺序选项,并将虚拟光驱设置为第一启动设备。这样,您的电脑将会从虚拟光驱中加载系统镜像文件进行启动。
八:保存并退出BIOS设置
在完成启动顺序的设置后,保存并退出BIOS设置界面。通常,您可以按下F10键保存设置并退出。
九:系统还原开始
电脑重新启动后,系统会自动从虚拟光驱中加载系统镜像文件,并开始还原系统。这个过程可能需要一些时间,请耐心等待。
十:跟随指示完成系统还原
系统还原过程中,您需要按照屏幕上的指示进行操作。通常,您需要选择还原的分区以及其他相关选项。
十一:等待系统还原完成
在您完成系统还原的设置后,系统将会自动进行还原操作。请耐心等待,直到系统还原完成。
十二:重新启动电脑
系统还原完成后,您需要重新启动电脑。在重启过程中,您可能需要再次进入BIOS设置界面,将启动顺序恢复为原来的设置。
十三:检查系统状态
重新启动电脑后,您可以检查系统的状态是否已经恢复正常。如果问题得到解决,恭喜您成功完成了系统还原。
十四:卸载虚拟光驱和删除系统镜像文件
在确认系统已经恢复正常后,您可以通过UltraISO软件卸载虚拟光驱,并删除之前准备好的系统镜像文件,以释放磁盘空间。
十五:
使用UltraISO进行系统还原可以帮助您快速解决电脑系统出现的问题。通过准备好系统镜像文件、加载虚拟光驱以及跟随指示完成系统还原,您可以轻松地恢复正常的系统状态。记得在操作前备份重要数据,并谨慎选择系统镜像文件,以免造成数据丢失或其他问题。
