使用大白菜备份系统的完整教程(还原系统简单易行,大白菜备份工具助力实现)
在日常使用电脑过程中,我们时常会遇到系统崩溃、文件损坏等问题,而重新安装系统是解决这些问题的一种常见方法。然而,重新安装系统会导致我们失去大量重要数据和软件设置,为了避免这种情况的发生,我们可以使用大白菜备份工具进行系统备份,并且在需要时通过还原系统来恢复到之前的状态。本文将介绍使用大白菜备份工具进行系统还原的详细教程。
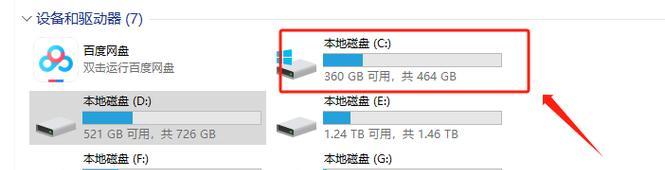
下载和安装大白菜备份工具
访问大白菜备份官方网站,下载最新版本的备份工具安装包。安装过程简单,按照提示一步步完成即可。
打开大白菜备份工具并创建备份任务
打开已安装的大白菜备份工具,点击“新建任务”按钮,在弹出的对话框中输入任务名称和描述,并选择要备份的系统分区。

设置备份选项
在备份任务的设置页面中,可以选择完整备份还是增量备份,备份时是否压缩文件等选项。根据自己的需求进行设置,并点击“确定”保存设置。
执行备份任务
回到大白菜备份工具的主界面,选择刚刚创建的备份任务,并点击“执行”按钮。工具将开始备份系统分区的数据和设置,备份过程可能需要一些时间。
存储备份文件
备份完成后,大白菜备份工具会将备份文件存储在指定的位置。建议选择一个可靠的外部存储设备或云存储服务来保存备份文件,以防止意外数据丢失。
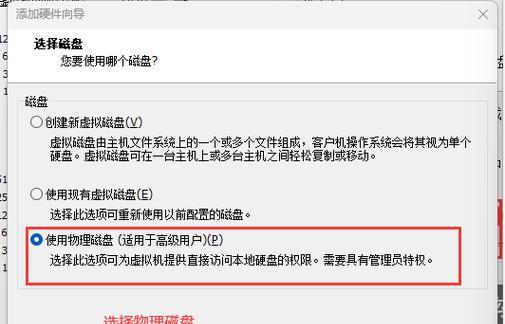
系统出现问题时如何还原
当系统出现问题需要还原时,打开大白菜备份工具,选择之前创建的备份任务,并点击“还原”按钮。在弹出的对话框中选择要还原的备份文件并确认。
选择还原选项
在还原任务的设置页面中,可以选择还原整个系统分区或者只还原某个文件夹、某个应用程序等。选择相应的选项并点击“确定”。
执行还原任务
回到大白菜备份工具的主界面,选择刚刚创建的还原任务,并点击“执行”按钮。工具将开始还原系统分区的数据和设置,还原过程可能需要一些时间。
等待还原完成
系统还原过程中,大白菜备份工具将恢复系统分区的数据和设置,保持耐心等待直至还原完成。
重新启动系统
当还原完成后,大白菜备份工具会提示重新启动系统以使还原生效。按照提示重新启动计算机。
检查还原结果
重新启动后,检查系统是否已成功还原。验证还原结果是否符合预期,并确保之前的问题已得到解决。
备份管理和调度
大白菜备份工具还提供备份管理和调度功能,可以按照自定义的时间表进行自动备份和还原操作。这使得系统维护更加方便和高效。
注意事项
在进行系统还原时,务必注意备份文件的完整性和可用性。定期检查备份文件是否正常,并备份到多个存储设备以防止数据丢失。
常见问题解决
大白菜备份工具有着强大的技术支持团队,如果在使用过程中遇到任何问题或疑问,可以查阅官方文档或联系技术支持获取帮助。
使用大白菜备份工具轻松还原系统的好处
通过使用大白菜备份工具进行系统备份和还原,我们可以轻松地保护和恢复我们的系统和数据,避免重新安装系统带来的麻烦和损失。
使用大白菜备份工具进行系统还原是一种简单、高效的方式,它可以帮助我们在系统出现问题时快速恢复到之前的状态。通过本文的介绍和教程,相信读者们已经掌握了如何使用大白菜备份工具进行系统还原的方法,并能更好地保护自己的系统和数据安全。


