从零开始,轻松换系统教程(详细步骤指南,让你的笔记本焕然一新!)
现代科技快速发展,操作系统也在不断升级。Windows10作为微软最新推出的操作系统,带来了许多新功能和优化,让用户体验更加流畅和高效。如果你的笔记本还停留在旧版本的Windows操作系统上,为了享受更好的体验,换系统是个不错的选择。本文将为大家介绍如何将笔记本升级到Windows10,并提供详细的步骤指南,让你的笔记本焕然一新!
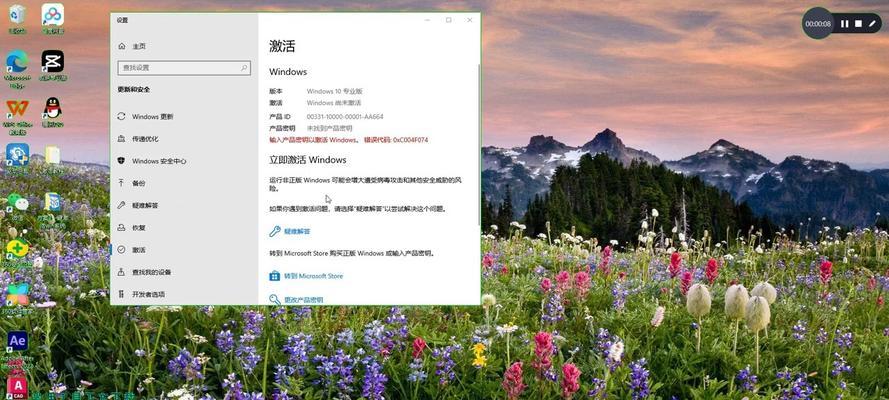
文章目录:
1.确认系统要求

2.备份重要数据
3.下载Windows10安装程序
4.创建安装介质

5.安装Windows10
6.设置语言和区域
7.接受许可协议
8.选择安装类型
9.分区硬盘
10.开始安装
11.设置用户名和密码
12.登录Microsoft账户
13.进行系统配置
14.更新驱动程序
15.完善个人设置
1.确认系统要求:在开始换系统之前,首先要确认你的笔记本是否满足Windows10的系统要求。核查处理器、内存、硬盘空间和显卡等方面的配置是否达到要求。
2.备份重要数据:换系统前,务必备份你笔记本上的重要数据。可以选择使用云存储服务、外部硬盘或者移动存储设备进行备份。
3.下载Windows10安装程序:在微软官网上下载适用于笔记本的Windows10安装程序,并保存到本地硬盘上。
4.创建安装介质:将下载的Windows10安装程序制作成安装介质,可以选择制作启动U盘或者刻录成安装光盘。
5.安装Windows10:将制作好的安装介质插入笔记本,并重新启动电脑。按照屏幕上的提示进入安装界面。
6.设置语言和区域:根据个人需求选择合适的语言和区域设置,然后点击下一步。
7.接受许可协议:仔细阅读并接受Windows10的许可协议。
8.选择安装类型:根据实际情况选择进行全新安装还是保留个人文件进行升级安装。
9.分区硬盘:如果选择全新安装,需要对硬盘进行分区,可以按照默认设置或自定义进行分区。
10.开始安装:点击开始按钮,Windows10开始安装到你的笔记本上。
11.设置用户名和密码:根据个人需求设置Windows10的用户名和密码。
12.登录Microsoft账户:如果有Microsoft账户,可以选择登录以同步个人数据和设置。
13.进行系统配置:根据个人喜好配置Windows10的一些常规设置,如时区、日期时间等。
14.更新驱动程序:通过访问笔记本厂商的官方网站,下载并安装最新的驱动程序,以确保硬件设备正常工作。
15.完善个人设置:根据个人喜好设置桌面、壁纸、声音等个性化选项,使你的Windows10系统更符合你的喜好。
通过本文所提供的详细步骤指南,相信你可以轻松将笔记本升级到Windows10。换系统不仅可以获得更好的用户体验,还可以享受到Windows10带来的许多新功能和优化。升级完毕后,别忘了及时更新驱动程序和完善个人设置,让你的笔记本焕发新生!


