使用U盘轻松重装MacBook系统(一步步教你如何使用U盘重新安装MacBook系统)
145
2025 / 08 / 19
重装系统是解决电脑问题和提升系统性能的有效方法之一。本文将为大家介绍如何使用U盘重装神州win10系统,帮助读者轻松完成系统恢复。
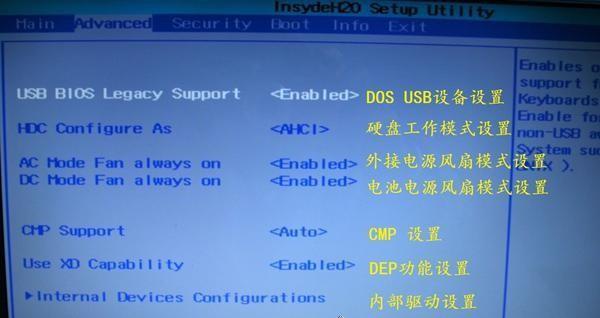
一、准备工作:下载并制作启动U盘
1.下载神州win10系统镜像文件;
2.使用专业工具制作启动U盘,如Rufus;
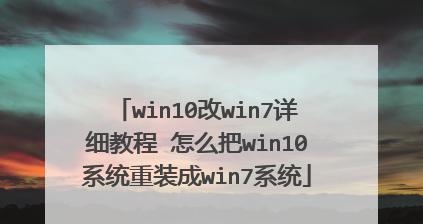
3.将神州win10系统镜像文件写入U盘,制作成可启动的安装盘。
二、备份重要数据:保护个人文件和设置
1.备份重要文件和个人数据到外部存储设备,如移动硬盘或云存储;
2.导出浏览器书签、邮件设置等个人设置信息。
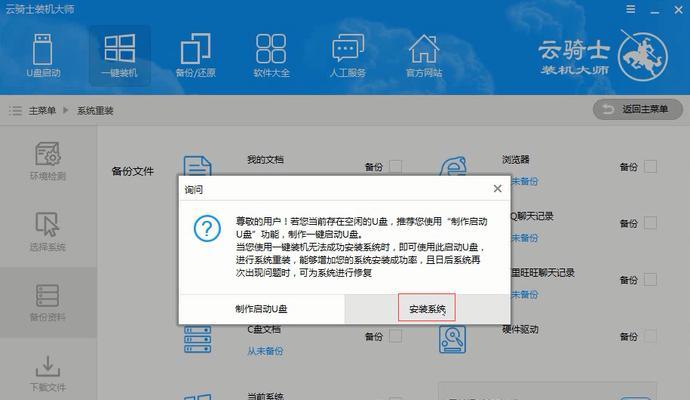
三、设置电脑启动方式:调整BIOS设置
1.重启电脑,按下F2或DEL键进入BIOS设置;
2.找到启动选项,将U盘设置为第一启动项;
3.保存设置并退出BIOS。
四、启动电脑并选择U盘启动
1.关闭电脑,插入制作好的启动U盘;
2.重启电脑,按下F12或ESC键进入启动菜单;
3.选择U盘作为启动设备。
五、进入系统安装界面:选择安装方式
1.等待加载,进入系统安装界面;
2.选择“自定义安装”以进行完全重装;
3.根据个人需求选择分区和磁盘格式化方式。
六、安装系统:完成系统重装
1.点击“下一步”开始安装神州win10系统;
2.等待系统安装过程,不要中途关机或重启电脑;
3.完成系统安装后进行基本设置。
七、驱动安装:更新设备驱动程序
1.下载并安装最新的神州win10驱动程序;
2.根据设备管理器中的提示安装缺失的驱动;
3.重启电脑以使驱动程序生效。
八、安全设置:更新系统补丁和防护软件
1.连接网络,下载并安装最新的系统补丁;
2.安装可靠的防护软件,如杀毒软件和防火墙;
3.打开WindowsDefender等自带防护软件。
九、恢复个人数据:导入备份文件和设置
1.将之前备份的文件和个人数据导入电脑;
2.还原浏览器书签、邮件设置等个人设置;
3.检查个人文件和设置是否完整。
十、常用软件安装:根据需求安装必备软件
1.下载并安装常用软件,如办公套件、浏览器等;
2.根据个人需求选择安装其他必备软件;
3.注意安装过程中是否有捆绑软件,谨慎选择安装选项。
十一、系统优化:清理垃圾文件和优化设置
1.使用磁盘清理工具清理系统垃圾文件;
2.关闭开机自启动的不必要程序;
3.调整系统性能选项,优化电脑速度。
十二、个人设置:个性化系统外观和功能
1.设定个人偏好的桌面壁纸和主题;
2.调整显示分辨率和屏幕亮度;
3.根据喜好安装自己常用的小工具。
十三、测试与验证:确保系统正常运行
1.运行各种软件和应用,检查是否正常运行;
2.测试硬件设备,如打印机、摄像头等;
3.确认系统无异常后进行下一步操作。
十四、重装后的维护:定期更新和备份
1.定期检查系统更新,下载并安装最新补丁;
2.定期备份重要数据和个人文件;
3.维护系统性能,及时清理垃圾文件。
十五、成功重装神州win10系统的注意事项
本文详细介绍了如何使用U盘进行神州win10系统的重装,并且指导了相关的设置、驱动安装、数据恢复和系统优化等步骤。通过按照本文的方法操作,读者可以轻松完成系统的重装。在整个过程中,要确保备份重要数据、下载正规安全的驱动程序和防护软件,并定期更新和维护系统,以保持电脑的稳定性和性能。
