深入了解ping命令(通过七种用法全面掌握ping命令的功能和应用场景)
538
2025 / 04 / 06
在日常使用计算机的过程中,我们经常遇到需要在一定时间后自动关机的需求,但是很多人不知道如何设置。本文将介绍利用CMD命令设置定时关机的方法,让您轻松掌握这一技巧。
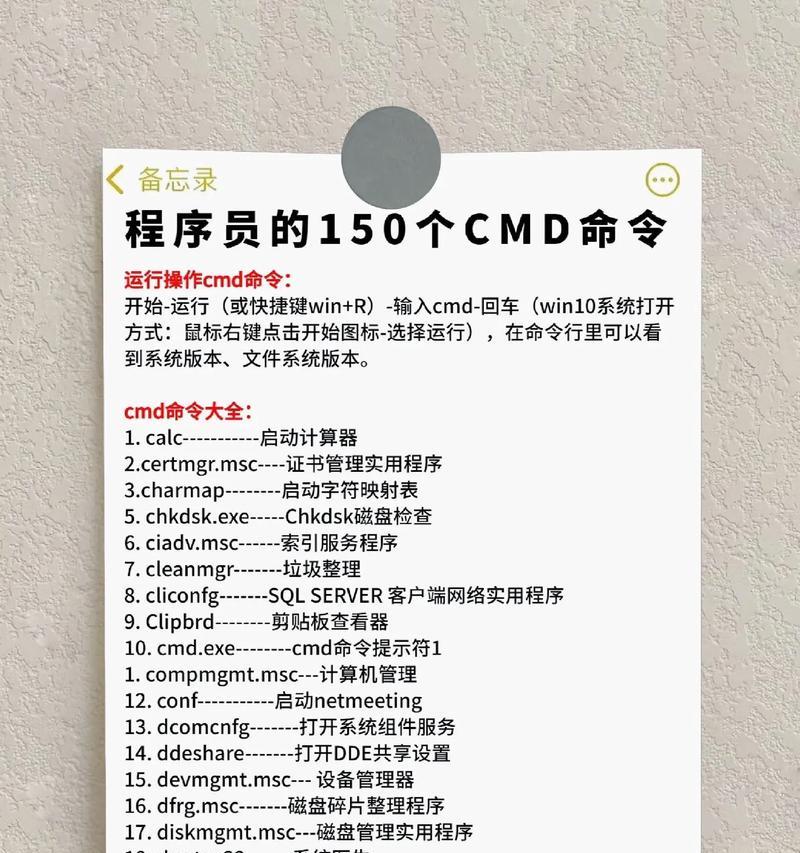
1.CMD命令的基本介绍
CMD是Windows操作系统中的命令提示符工具,通过它可以执行各种系统操作和命令。它提供了丰富的功能,包括定时关机等。

2.查看系统是否支持CMD命令
在开始菜单的搜索框中输入"cmd"并打开命令提示符窗口,然后输入"shutdown/?"命令,如果显示出相关帮助信息,说明您的系统支持CMD命令。
3.设置定时关机的时间
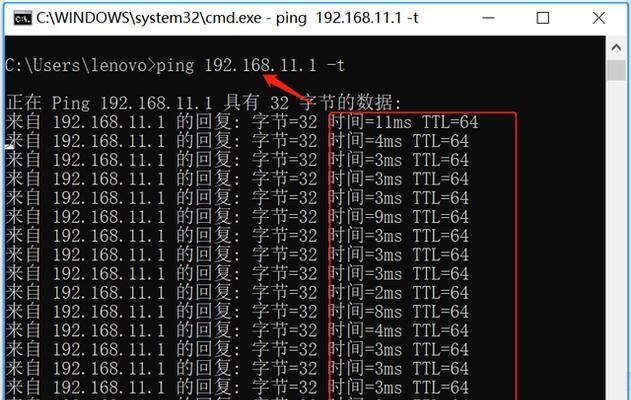
在命令提示符窗口中输入"shutdown-s-tXXXX"命令,其中XXXX代表关机的时间(单位为秒)。例如,若要设置计算机在30分钟后自动关机,可以输入"shutdown-s-t1800"。
4.取消已设置的定时关机
如果您想取消之前设置的定时关机任务,可以在命令提示符窗口中输入"shutdown-a"命令即可取消。
5.设定关机时的提示信息
通过在命令中加入"-c"参数,可以设置关机时弹出的提示信息。例如,输入"shutdown-s-t1800-c"电脑即将自动关机,请保存好您的工作""。
6.定时重启计算机
除了定时关机外,CMD命令还可以设置定时重启计算机。只需要将命令中的"-s"参数改为"-r"即可。例如,输入"shutdown-r-t1800"即可在30分钟后重启计算机。
7.设定其他关机选项
CMD命令还可以设定其他关机选项,如注销用户、睡眠、休眠等。只需要将命令中的"-s"参数改为对应的参数即可。
8.设置多台计算机同时关机
如果您有多台计算机需要同时关机,可以通过编写批处理脚本实现。将所有计算机的IP地址写入一个文本文件中,然后使用FOR循环遍历文本文件中的IP地址并执行关机命令。
9.定时关机的注意事项
在使用定时关机功能时,需要注意保存好当前的工作,以免因关机而丢失未保存的数据。定时关机功能需要管理员权限才能操作。
10.定时关机的其他工具推荐
除了使用CMD命令外,还有一些第三方软件可以帮助您设置定时关机。例如,关机大师、闹钟大师等。这些软件提供了更加友好的界面和更多的功能选项。
11.CMD命令的其他应用
CMD命令不仅可以用于设置定时关机,还可以执行很多其他系统操作。例如,格式化硬盘、清理磁盘、关闭或打开系统服务等。
12.学习CMD命令的重要性
学习CMD命令对于日常计算机使用者来说是非常有益的。它可以提高计算机的操作效率,解决一些常见的问题,并且在一些特殊情况下,CMD命令可能是唯一的解决方案。
13.CMD命令的学习途径
想要学习CMD命令,可以参考相关的书籍、网上教程以及视频教程。通过不断练习和实践,掌握CMD命令并熟练运用。
14.小结
通过本文的介绍,您已经了解了利用CMD命令设置定时关机的方法。无论是在工作中还是生活中,这一技巧都能提高您的计算机使用效率,帮助您更好地管理计算机。
15.推荐阅读
如果您对CMD命令感兴趣,可以进一步学习相关的知识。推荐阅读《WindowsCMD命令大全》一书,它详细介绍了CMD命令的各种功能和用法,对于进一步提升您的计算机技能将有很大帮助。
