C盘清理后仍然红色?解决方法大揭秘!(清理C盘后仍然显示红色磁盘使用空间?不要慌,只需一步解决!)
随着我们在电脑上安装和使用各种软件、下载文件以及浏览网页,C盘的空间往往会变得越来越紧张。当我们进行C盘清理之后,期望它变成一个清爽的绿色,但却发现C盘依然是红色的,这是怎么回事呢?本文将为大家详细介绍C盘清理后红色问题的解决方法。
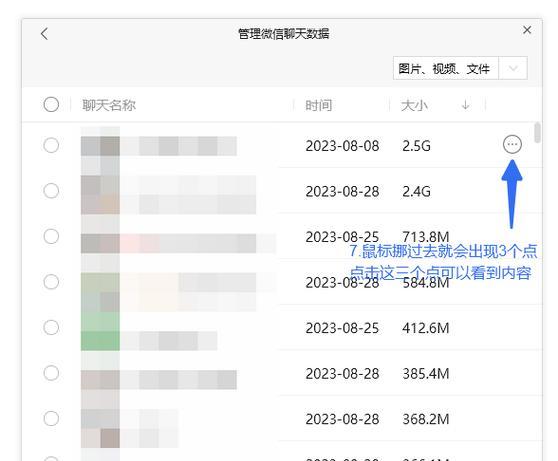
清理系统垃圾文件
1.清理系统临时文件夹的垃圾文件
通过运行命令“%temp%”打开临时文件夹,删除其中的所有文件和文件夹。
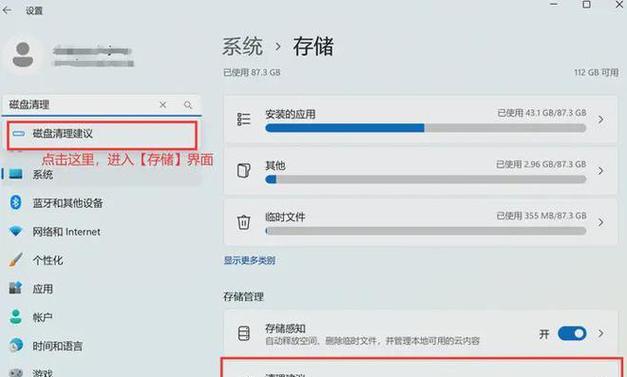
清理应用程序残留文件
2.通过控制面板卸载不常用的软件
打开控制面板,选择“程序”→“程序和功能”,找到不常用的软件,选择卸载。
清理下载文件和浏览器缓存
3.清理下载文件夹中的过期文件
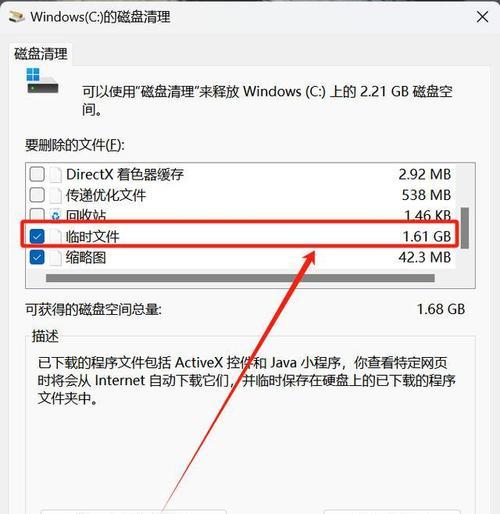
打开下载文件夹,删除其中不再需要的文件。
清理系统日志和备份文件
4.清理系统日志文件
通过运行命令“eventvwr.msc”打开事件查看器,选择“Windows日志”→“应用程序”,右键点击“日志属性”,选择“清除日志”。
清理回收站中的文件
5.清空回收站
右键点击桌面上的回收站图标,选择“清空回收站”。
清理无用的大文件
6.使用专业的磁盘清理工具
下载并安装一款专业的磁盘清理工具,通过扫描C盘上的大文件,并根据需要进行删除。
清理系统恢复点
7.删除旧的系统恢复点
打开“计算机属性”→“系统保护”,选择C盘,点击“配置”,在弹出窗口中选择“删除”。
清理系统更新备份文件
8.清理WinSxS文件夹中的备份文件
通过运行命令“dism.exe/online/Cleanup-Image/StartComponentCleanup”执行系统更新备份文件的清理。
清理临时文件夹中的IE缓存
9.清理临时文件夹中的IE缓存文件
通过运行命令“%temp%”打开临时文件夹,找到其中的IE缓存文件夹,删除其中的内容。
检查并修复C盘错误
10.执行磁盘错误检查与修复
打开“计算机”,右键点击C盘,选择“属性”,点击“工具”→“错误检查”,选择“开始”。
删除C盘上的临时安装文件
11.删除C盘上的临时安装文件
打开C盘根目录,找到以“$”开头的临时安装文件夹,删除其中的内容。
关闭系统还原功能
12.关闭系统还原功能
打开“计算机属性”→“系统保护”,选择C盘,点击“配置”,选择“关闭系统保护”。
清理Windows更新缓存
13.清理Windows更新缓存文件
打开“计算机”,进入C盘→Windows→SoftwareDistribution文件夹,删除其中的内容。
优化磁盘碎片
14.运行磁盘碎片整理工具
打开“计算机”,右键点击C盘,选择“属性”,点击“工具”→“碎片整理”,选择“优化”。
通过以上的操作,我们可以有效地清理C盘上的垃圾文件和无用大文件,解决C盘清理后仍然红色的问题。为了保持C盘的整洁和良好性能,建议定期进行这些清理操作,并注意避免安装和下载无关的软件和文件,以免再次造成C盘空间紧张的情况。


