联想L480装内存条教程(快速提升电脑性能,轻松升级内存条)
116
2025 / 09 / 04
在使用联想电脑的过程中,由于各种原因我们可能需要进行系统重装。而通过U盘进行系统重装是一种快捷、方便的方式。本文将详细介绍联想电脑如何通过U盘进行系统重装的教程,让您能够轻松一键恢复您的电脑。
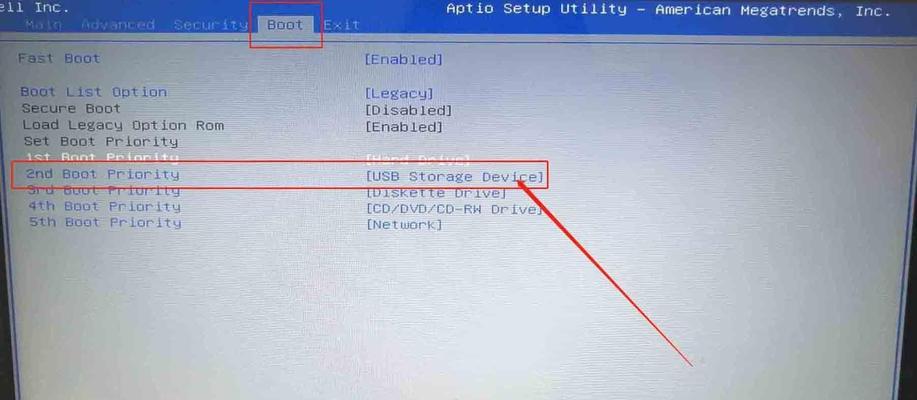
1.准备所需工具和材料
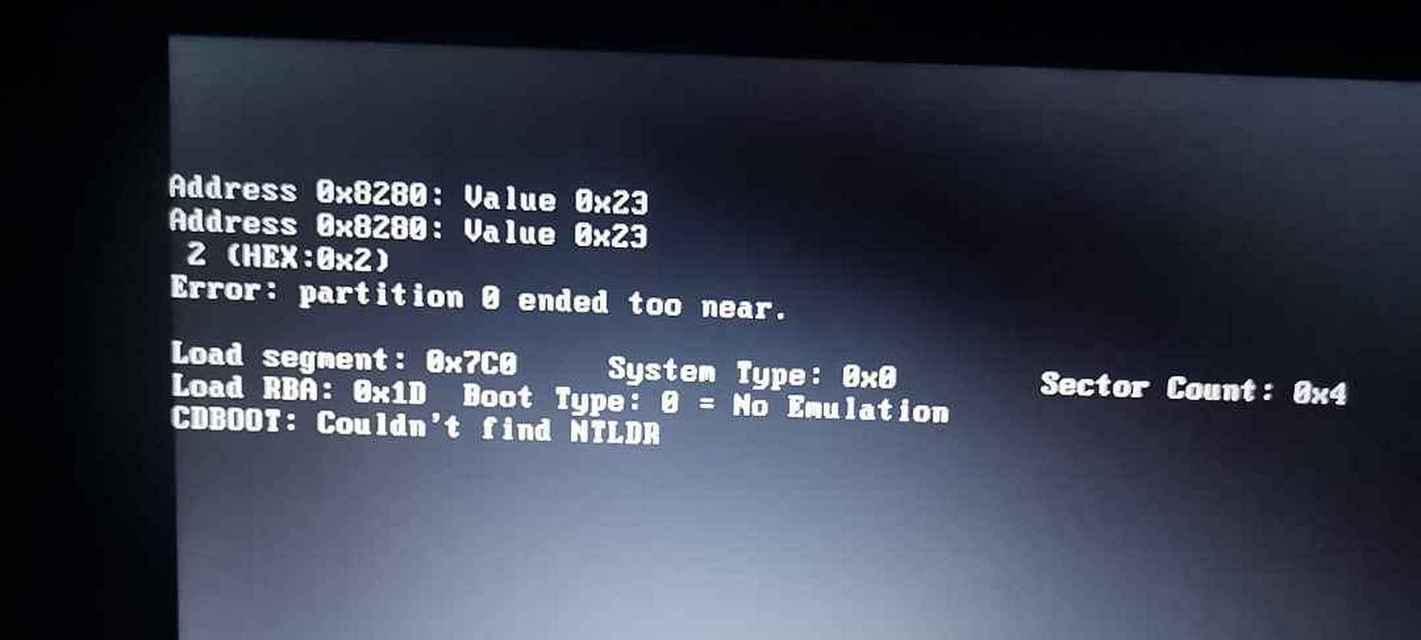
在进行系统重装前,我们需要准备好一台联想电脑和一根U盘。确保U盘的容量足够大,并且没有重要数据。
2.下载并制作系统重装U盘
使用联想官方网站提供的工具下载系统镜像文件,并按照官方指导制作系统重装U盘。确保制作过程中没有任何错误。
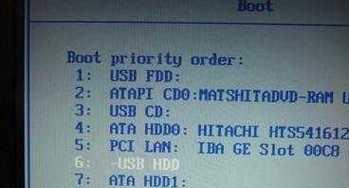
3.进入BIOS设置
在重启电脑时,按照屏幕上的提示进入BIOS设置界面。一般情况下,按F2或者Delete键可以进入BIOS。
4.更改启动顺序
在BIOS设置界面中,找到启动选项,并将U盘设为首选启动设备。保存设置并退出BIOS。
5.插入U盘并重启电脑
将制作好的系统重装U盘插想电脑,并重新启动电脑。电脑会自动从U盘中启动。
6.进入系统安装界面
等待一段时间后,联想电脑将会进入系统安装界面。在这里,您可以选择安装语言、时区等选项。
7.选择系统重装方式
根据您的需求和情况,选择适合您的系统重装方式。通常有两种选择,分别是保留个人文件和完全清除所有文件。
8.系统重装过程
在选择好系统重装方式后,开始执行系统重装过程。这个过程可能需要一段时间,请耐心等待。
9.完成系统重装
当系统重装过程完成后,您会收到提示。此时可以重新启动电脑,并开始设置新安装的系统。
10.初始化系统设置
在重新启动后,联想电脑会要求您设置一些初始设置,如用户账户、密码等。请按照屏幕提示完成设置。
11.安装必要的驱动和软件
在完成初始设置后,您需要安装联想官方网站提供的必要驱动和软件,以确保电脑的正常运行。
12.更新系统和软件
在安装完必要的驱动和软件后,及时更新系统和软件,以获得更好的性能和安全性。
13.备份重要数据
在系统重装后,及时备份重要数据,以防数据丢失或损坏。可以使用U盘、云存储等方式进行备份。
14.定期维护和清理
为了保持联想电脑的良好状态,定期进行系统维护和清理是非常重要的。定期清理垃圾文件、优化系统等操作能够提高电脑的性能。
15.寻求专业帮助
如果您在使用联想电脑过程中遇到问题或者不清楚如何操作,建议寻求专业帮助。联想官方客服将会为您提供解答和支持。
通过U盘进行联想电脑的系统重装是一种便捷高效的方法。只需准备好U盘、制作系统重装U盘并按照教程操作,您就能轻松一键恢复电脑。同时,在完成系统重装后,记得及时备份重要数据、定期维护和清理电脑,以保持良好的性能和使用体验。如有问题,不妨向专业人士寻求帮助。
