如何以新装硬盘分区激活教程(分步教你新装硬盘的分区和激活方法)
在购买新的硬盘并安装到计算机中后,我们需要对其进行分区和激活。分区可以将硬盘划分成多个逻辑驱动器,方便我们进行数据管理和存储。而激活则是使新分区可用,并能够被操作系统识别和使用。本文将详细介绍如何以新装硬盘分区和激活,供大家参考。
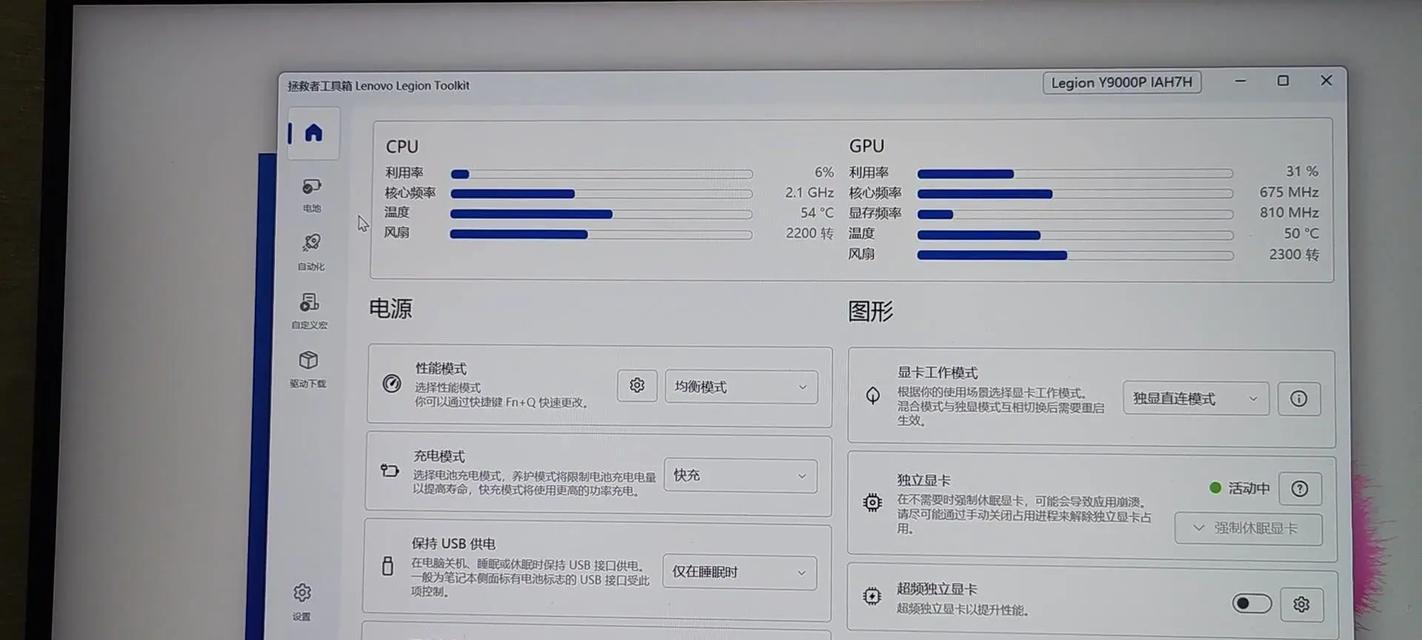
一、了解新装硬盘的基本情况
1.确认硬盘已正确安装到计算机内部
2.检查硬盘在BIOS中是否被识别
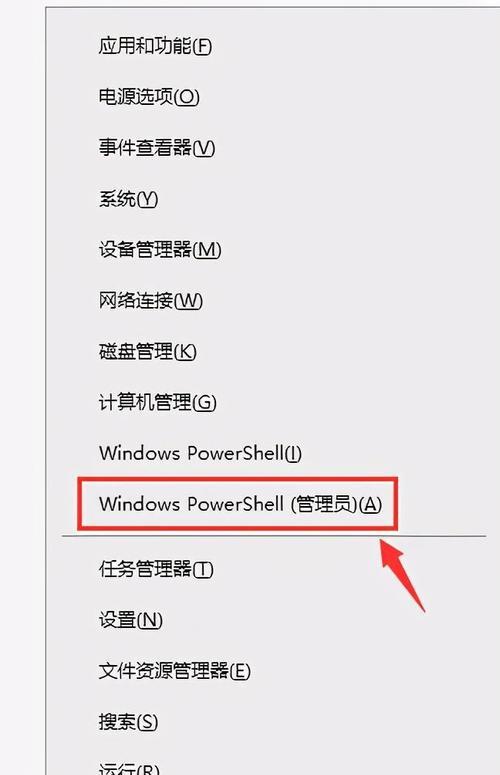
3.确保没有重要数据存储在该硬盘上
二、备份重要数据
1.使用U盘或外部存储设备备份硬盘中的重要数据
2.确保备份完成后,可以安全地删除硬盘上的数据
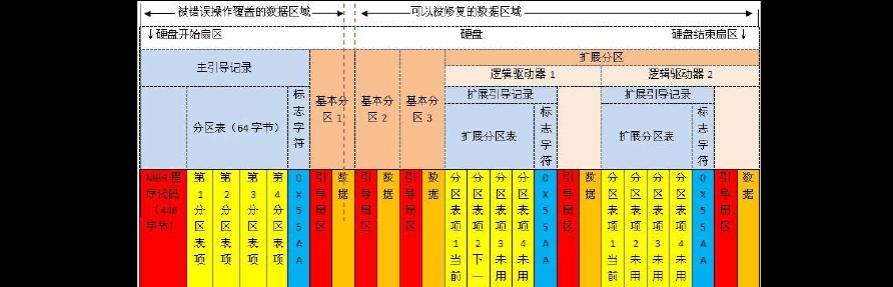
三、打开磁盘管理工具
1.在Windows系统中,按下Win+X组合键,选择“磁盘管理”
2.在磁盘管理窗口中,找到新装硬盘对应的磁盘
四、初始化硬盘
1.右键点击新装硬盘对应的磁盘,在弹出的菜单中选择“初始化磁盘”
2.在初始化磁盘对话框中,选择要初始化的磁盘,并选择分区表类型(通常选择MBR或GPT)
五、创建新分区
1.右键点击新装硬盘对应的磁盘,选择“新建简单卷”
2.在新建卷向导中,按照提示一步一步进行分区设置,包括分区大小、文件系统类型等
六、格式化新分区
1.在新分区创建完成后,右键点击该分区,选择“格式化”
2.在格式化对话框中,选择文件系统类型、分配单位大小等参数,然后开始格式化
七、分配驱动器号码
1.在新分区格式化完成后,右键点击该分区,选择“更改驱动器号码和路径”
2.在弹出的对话框中,点击“添加”按钮,选择一个可用的驱动器号码,点击“确定”
八、激活新分区
1.打开命令提示符或PowerShell窗口,以管理员身份运行
2.输入以下命令:diskpart,然后回车
3.输入以下命令:listvolume,然后回车
4.找到并记录新分区对应的卷号
5.输入以下命令:selectvolumex(x为新分区对应的卷号),然后回车
6.输入以下命令:active,然后回车
九、检查新分区是否已激活
1.打开磁盘管理工具
2.右键点击新分区,选择“属性”
3.在属性窗口的“卷”选项卡中,确认“状态”显示为“活动”
十、重新启动计算机
1.关闭磁盘管理工具和命令提示符窗口
2.重新启动计算机以使所有设置生效
十一、验证新分区是否可用
1.打开文件资源管理器
2.在左侧导航栏中,找到并点击新分区对应的驱动器号码
3.确认新分区已成功激活,并可以正常访问和使用
通过本文的教程,我们学习到了如何以新装硬盘进行分区和激活。在实际操作中,一定要谨慎,确保没有重要数据存储在硬盘上,并按照步骤进行操作。只有正确地完成了分区和激活,我们才能顺利地使用新硬盘来存储和管理数据。


