Win10Pro系统安装教程(详解Win10Pro系统安装步骤及技巧,让您快速掌握)
130
2025 / 08 / 03
在某些情况下,我们可能需要对电脑进行系统重装,以解决各种问题。但是,如果没有U盘可用,我们该怎么办呢?幸运的是,通过使用电脑的BIOS设置,我们可以轻松地实现系统重装。本文将详细介绍如何使用BIOS进行无U盘系统重装。
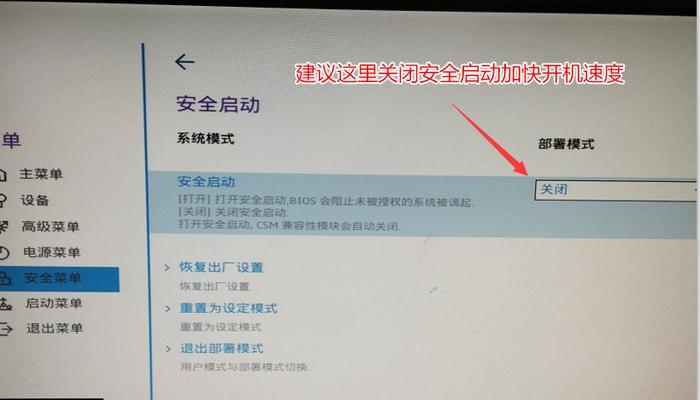
检查系统要求
备份重要数据
了解电脑的BIOS设置
进入电脑的BIOS界面
找到“启动设备”选项
选择“网络启动”作为启动设备
保存更改并重启电脑
选择“网络启动”选项
等待电脑连接到网络启动服务
选择系统重装选项
等待系统重装过程完成
重新设置电脑启动顺序
安装必要的驱动程序和软件
恢复备份数据
完成系统重装,享受全新的电脑体验
检查系统要求
在进行系统重装之前,确保电脑满足系统要求,如硬件配置和操作系统版本等。
备份重要数据
由于系统重装将清除电脑上的所有数据,所以在开始之前务必备份重要的文件和数据。

了解电脑的BIOS设置
BIOS是计算机启动时加载的程序,它负责初始化硬件设备和启动操作系统。了解BIOS的基本设置是进行无U盘系统重装的前提条件。
进入电脑的BIOS界面
在电脑启动时,按下指定的按键(通常是F2、Delete或Esc键)进入BIOS设置界面。
找到“启动设备”选项
在BIOS界面中,找到“启动”或“Boot”选项,并选择它。
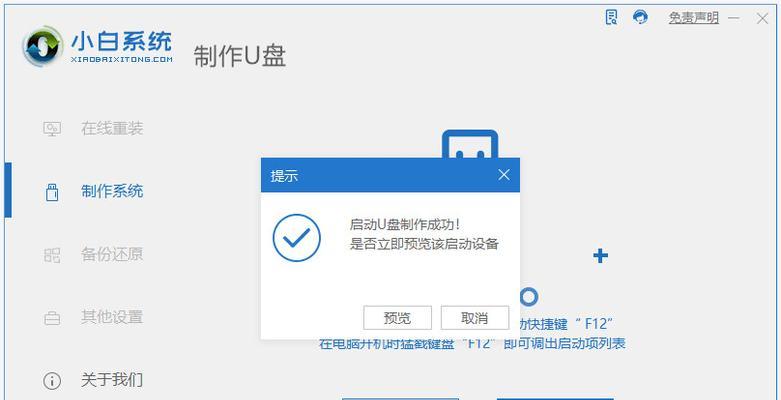
选择“网络启动”作为启动设备
在“启动设备”选项中,选择“网络启动”作为首选启动设备。
保存更改并重启电脑
在BIOS界面中,保存对启动设备的更改,并重启电脑。
选择“网络启动”选项
在电脑重新启动后,选择“网络启动”选项来开始无U盘系统重装过程。
等待电脑连接到网络启动服务
电脑将尝试连接到网络启动服务,并下载系统安装程序。等待该过程完成。
选择系统重装选项
一旦电脑成功连接到网络启动服务,您将看到一些系统重装选项。选择相应的选项以继续。
等待系统重装过程完成
电脑将开始执行系统重装过程,此过程可能需要一些时间。耐心等待,直到完成。
重新设置电脑启动顺序
完成系统重装后,进入BIOS界面,并将启动顺序设置回原来的状态,以避免每次启动都进入网络启动。
安装必要的驱动程序和软件
根据需要,安装必要的驱动程序和软件,以确保电脑正常运行。
恢复备份数据
如果备份了重要数据,在系统重装后,将其恢复到电脑上。
完成系统重装,享受全新的电脑体验
现在,您已经成功地通过使用BIOS进行无U盘系统重装了。尽情享受全新的电脑体验吧!
通过使用电脑的BIOS设置,我们可以轻松实现无U盘系统重装。只需按照上述步骤检查系统要求、备份数据、进入BIOS界面、选择网络启动、等待连接网络启动服务、选择系统重装选项等,即可完成系统重装过程。这种方法能帮助我们轻松解决没有U盘的困扰,同时也为电脑带来全新的体验。
