U盘安装win732位系统教程(详细图文教你如何使用U盘安装win732位系统)
179
2025 / 07 / 30
Windows7系统是一款广受欢迎的操作系统,而使用U盘安装Windows7系统则是一种方便快捷的安装方式。本文将为您提供一步步的U盘安装教程,让您轻松完成Windows7系统的安装。
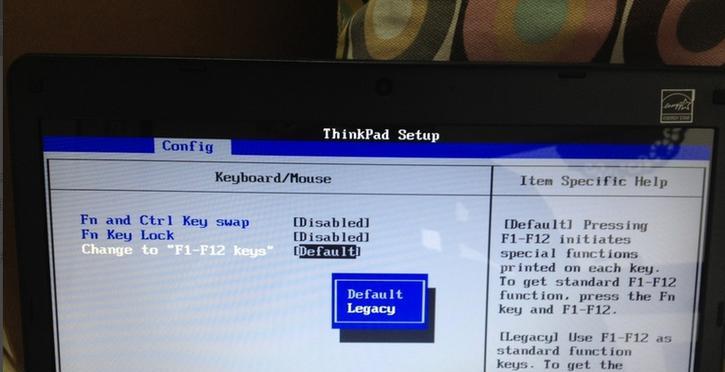
文章目录:
1.准备所需材料

2.下载Windows7系统镜像文件
3.获取一个可启动的U盘
4.格式化U盘

5.制作U盘启动盘
6.设置计算机启动项
7.进入BIOS界面
8.修改启动顺序
9.保存并退出BIOS设置
10.安装Windows7系统
11.等待安装过程完成
12.设置语言和区域选项
13.接受许可协议
14.选择安装类型
15.等待系统安装完成
1.准备所需材料:在进行U盘安装前,您需要准备一台计算机、一个U盘、一个可启动的U盘,并确保计算机电源充足。
2.下载Windows7系统镜像文件:从官方网站或其他可信来源下载Windows7系统镜像文件,并保存到计算机的硬盘上。
3.获取一个可启动的U盘:插入一个可启动的U盘到计算机上,确保U盘的容量足够存放Windows7系统镜像文件。
4.格式化U盘:打开计算机资源管理器,右键点击U盘,选择“格式化”,选择文件系统为FAT32,并点击“开始”按钮进行格式化。
5.制作U盘启动盘:下载并运行Windows7USB/DVD下载工具,选择下载的Windows7系统镜像文件和U盘驱动器,点击“下一步”进行制作。
6.设置计算机启动项:重启计算机,按下特定的键(通常是F2或Del键)进入BIOS设置界面。
7.进入BIOS界面:在BIOS设置界面中,使用方向键选择“Boot”选项,并按下回车键进入启动选项界面。
8.修改启动顺序:在启动选项界面中,使用方向键选择U盘作为第一启动设备,并将其移动到顶部。
9.保存并退出BIOS设置:按下F10键保存修改并退出BIOS设置界面。
10.安装Windows7系统:重新启动计算机,系统将自动从U盘启动,并进入Windows7安装界面。
11.等待安装过程完成:根据屏幕上的指示,等待Windows7系统安装过程完成。
12.设置语言和区域选项:选择您希望使用的语言和区域选项,并点击“下一步”。
13.接受许可协议:阅读并接受Windows7系统的许可协议,并点击“下一步”。
14.选择安装类型:选择“自定义安装”选项,并选择安装Windows7系统的磁盘和分区。
15.等待系统安装完成:点击“下一步”开始安装Windows7系统,等待系统安装完成并自动重启计算机。
通过本文提供的U盘安装教程,您可以轻松地使用U盘进行Windows7系统的安装。记住按照步骤操作,并仔细阅读屏幕上的指示,您将成功安装并享受Windows7系统带来的便利和优势。
