如何重装系统Win7——完整的电脑重装系统教程(逐步指导,让您的电脑焕然一新)
149
2025 / 08 / 28
在使用苹果Mac电脑的过程中,有时我们可能需要重装系统来解决一些问题或者更新到最新版本。本文将为大家介绍如何使用U盘重装Mac系统,让你轻松完成这一操作。
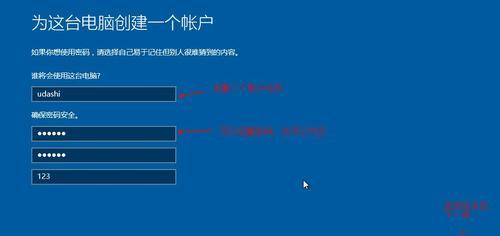
一:准备工作
在开始重装系统之前,你需要先准备一个U盘,容量至少为8GB,并确保U盘内没有重要数据。同时,确保你的Mac电脑已经连接上可靠的网络,并备份好你的重要文件。
二:下载系统安装包
打开AppStore,搜索你想要安装的Mac系统版本,并下载对应的安装包。下载完成后,安装包将会出现在“应用程序”文件夹中。
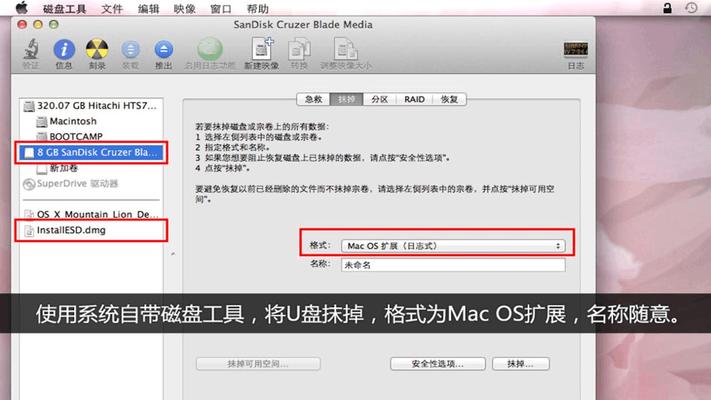
三:制作可引导U盘
打开“应用程序”文件夹,找到“实用工具”文件夹,并打开“磁盘工具”。在左侧选择你的U盘,点击“抹掉”选项,并选择“MacOS扩展(日志式)”格式化U盘。点击“应用”进行确认。
四:安装系统
打开“磁盘工具”,在左侧选择你的U盘,并点击“还原”选项。将系统安装包拖放到“源”栏,并将U盘拖放到“目标”栏。点击“还原”按钮开始系统安装。
五:重启电脑
系统安装完成后,会自动重启电脑。在重启过程中,按住“Option”键不放,直到出现可引导选项界面。
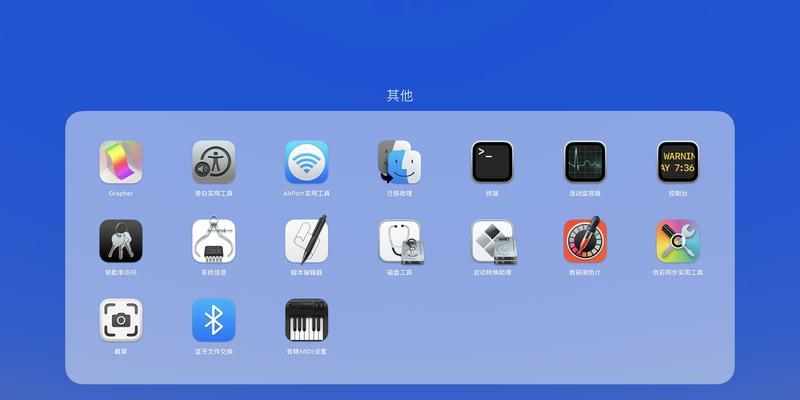
六:选择引导设备
在可引导选项界面上,选择你的U盘作为启动设备,并点击“继续”按钮。接下来,将会出现系统安装界面。
七:选择安装类型
在系统安装界面上,选择“磁盘工具”选项,并点击“继续”按钮。在“磁盘工具”中选择你的Mac电脑硬盘,并点击“抹掉”按钮进行格式化。
八:开始安装
格式化完成后,关闭“磁盘工具”,回到系统安装界面。选择刚才格式化的硬盘作为安装目标,并点击“安装”按钮。系统会开始复制文件并进行安装。
九:等待安装完成
系统安装需要一段时间,请耐心等待。安装过程中,电脑可能会自动重启几次,这是正常现象。
十:配置新系统
安装完成后,根据屏幕上的指示,设置你的新系统。你可以选择恢复备份、设置账户等。
十一:安装必要的应用程序和驱动
完成系统配置后,为了更好地使用你的Mac电脑,你需要安装一些必要的应用程序和驱动程序,例如办公软件、浏览器、音频驱动等。
十二:检查更新
安装完必要的应用程序和驱动后,打开“系统偏好设置”中的“软件更新”,检查是否有系统和应用程序的更新可用。及时更新可以提升系统性能和安全性。
十三:个性化设置
根据自己的需求和喜好,对新系统进行个性化设置,例如更改桌面壁纸、安装主题等。
十四:重装成功
恭喜你,现在你已经成功地使用U盘重装了Mac系统!你可以享受到全新的系统体验,并解决之前可能存在的问题。
十五:小结
通过本文详细的教程,我们学习了如何使用U盘重装Mac系统。这个过程可能会有些复杂,但只要按照步骤进行,就能顺利完成。希望本文对你有所帮助!
