电脑硬盘一键安装系统教程(轻松搞定系统安装,让电脑焕然一新)
198
2025 / 06 / 20
在现代化的社会中,电脑已经成为人们生活和工作中不可或缺的工具。然而,对于许多用户来说,安装操作系统仍然是一项繁琐且复杂的任务。为了简化这一过程,本文将为大家介绍一种简单有效的方法——使用一键安装系统U盘系统。
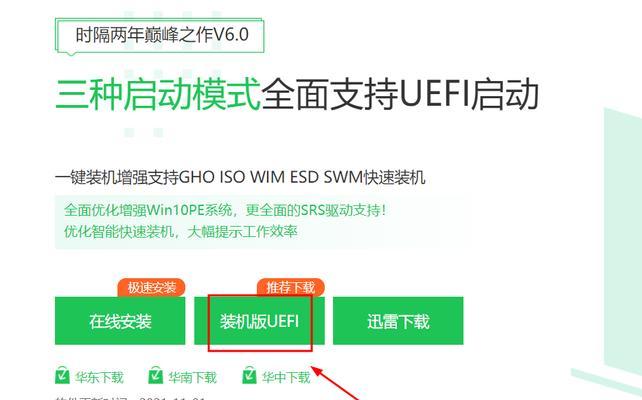
1.准备U盘与系统镜像文件
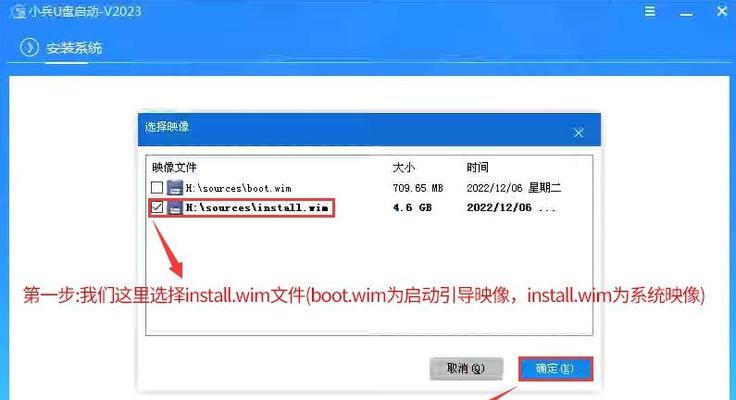
在开始制作一键安装系统U盘之前,您需要准备一个容量足够的U盘以及对应的系统镜像文件。
2.下载并安装一键安装系统软件
在制作U盘之前,您需要下载并安装一键安装系统软件,该软件可以帮助您快速将系统镜像文件写入U盘中。
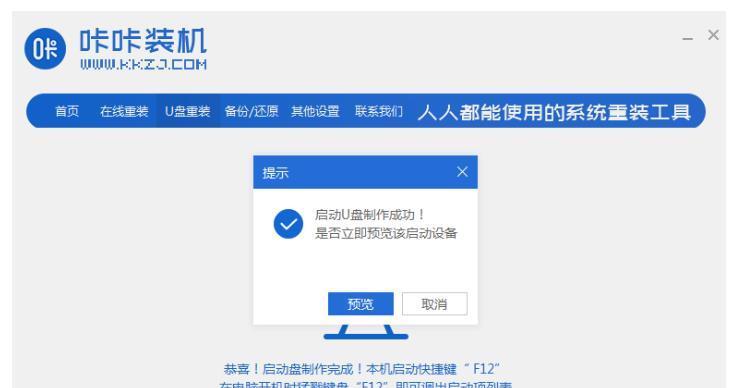
3.打开一键安装系统软件
安装完成后,双击打开一键安装系统软件,并确保U盘已经插入电脑。
4.选择系统镜像文件
在软件界面中,您需要选择之前准备好的系统镜像文件,以便将其写入U盘。
5.确认U盘信息
在选择系统镜像文件后,软件将自动识别并显示U盘的相关信息,请务必确认无误后再进行下一步操作。
6.开始制作一键安装系统U盘
在确认U盘信息无误后,您只需点击软件界面上的“开始”按钮,软件将自动将系统镜像文件写入U盘。
7.等待制作完成
制作过程中,请耐心等待,不要中途拔出U盘或关闭软件。一键安装系统U盘制作完成后,软件会进行提示。
8.设置电脑启动顺序
在使用一键安装系统U盘之前,您需要设置电脑的启动顺序,确保能够从U盘启动。
9.插入一键安装系统U盘
将制作好的一键安装系统U盘插入电脑,并重启电脑。
10.进入系统安装界面
在重启电脑后,根据电脑型号不同,您可能需要按下相应的按键进入BIOS设置界面,并选择从U盘启动。
11.开始安装系统
进入系统安装界面后,按照提示进行相应的操作,即可开始安装系统。
12.等待系统安装完成
安装过程中,请耐心等待,不要中途关闭电脑或干扰系统安装。
13.完成系统安装
当系统安装完成后,您可以按照提示进行相应的设置,并登录到新安装的系统。
14.移除一键安装系统U盘
在系统安装完成并成功登录后,您可以安全地移除一键安装系统U盘。
15.使用新安装的系统
现在,您可以开始使用全新安装的系统了!享受操作流畅、稳定的电脑体验吧!
通过本文的介绍,我们了解到了制作一键安装系统U盘的详细步骤。使用这种方法,您将能够轻松快捷地安装系统,并享受到全新系统带来的便利与舒适。祝您操作愉快!
