从Win7升级到Win10的详细安装教程(简易步骤让您顺利完成系统升级)
随着Windows7的支持结束,许多用户正在考虑将操作系统升级到Windows10。本文将为您提供一份详细的教程,指导您从Windows7成功升级到Windows10。无论您是个人用户还是企业用户,本教程都将为您提供全面的指导。
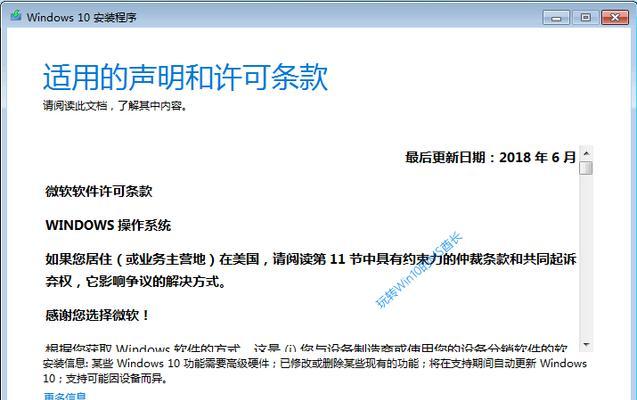
1.确认系统要求
在开始升级之前,首先需要确认您的计算机是否符合Windows10的系统要求。您的计算机必须拥有至少1GHz的处理器、1GB的内存和16GB的可用存储空间,并且支持DirectX9图形设备。
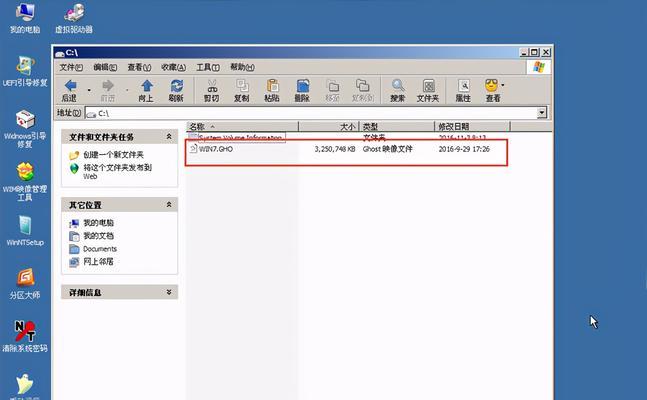
2.备份重要文件
在进行任何操作之前,务必备份您计算机中的重要文件。虽然升级过程中不会删除您的文件,但出现意外情况时,备份可以保证数据的安全。
3.下载Windows10安装媒体
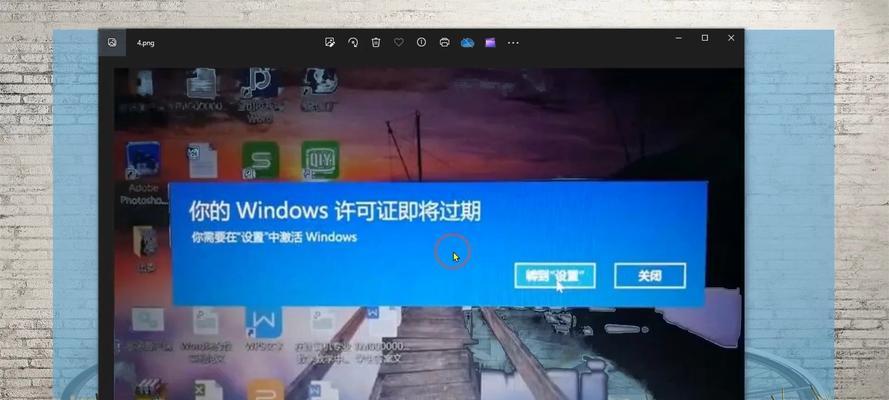
访问微软官方网站,下载适用于您的计算机的Windows10安装媒体。您可以选择下载ISO文件或使用Windows10安装助手创建可启动的USB安装介质。
4.运行Windows10安装助手
如果您选择使用Windows10安装助手,双击下载的文件,然后按照提示运行该助手。它将帮助您创建一个可用于安装Windows10的启动USB驱动器。
5.启动计算机并选择启动设备
将准备好的启动USB驱动器插入计算机,然后重启计算机。在计算机重新启动的过程中,按照屏幕上的提示选择USB设备作为启动设备。
6.开始安装Windows10
一旦计算机从USB驱动器启动,Windows10安装程序将自动运行。按照屏幕上的指示选择安装语言、时间和货币格式,然后点击“下一步”。
7.接受许可协议
阅读并接受Windows10的许可协议。点击“我接受”按钮以继续安装。
8.选择安装类型
根据您的需求选择适合的安装类型。您可以选择保留个人文件和应用程序、仅保留个人文件或全新安装。根据您的需要进行选择,并点击“下一步”。
9.等待安装过程完成
Windows10将开始在您的计算机上进行安装。整个过程可能需要一些时间,取决于您的计算机性能和安装选项。
10.设置Windows10
在安装过程完成后,您需要设置Windows10。按照屏幕上的指示,选择您的首选项,包括网络设置、隐私设置和账户设置。
11.更新驱动程序和软件
一旦您成功升级到Windows10,建议您立即更新计算机的驱动程序和软件。这可以确保您的计算机正常运行,并享受到最新功能和安全修复。
12.恢复备份文件
如果您之前备份了重要文件,现在可以将其恢复到新安装的Windows10系统中。
13.安装所需应用程序
根据您的需要和喜好,安装您需要的应用程序。Windows10的应用商店提供了许多免费和付费的应用程序供您选择。
14.调整个性化设置
根据您的喜好,调整Windows10的个性化设置。您可以更改桌面背景、屏幕分辨率、任务栏设置等,以使系统更适合您的需求。
15.完成升级并享受新系统
恭喜!您已成功完成从Windows7到Windows10的升级。现在,您可以尽情享受新系统带来的各种优化和功能。
本文为您提供了一份详细的教程,指导您顺利将操作系统从Windows7升级到Windows10。遵循以上步骤,您可以安全地完成升级过程,并享受到Windows10带来的新功能和改进。记得备份重要文件,并在升级完成后更新驱动程序和软件,以确保系统正常运行。祝您在新的操作系统中愉快地工作和娱乐!


