微软平板电脑装Win10详细教程(一步步教你将Win10安装在微软平板电脑上)
随着科技的不断发展,微软平板电脑成为了越来越多人的选择。而安装Windows10操作系统是使用微软平板电脑的第一步。本文将详细介绍如何将Win10安装在微软平板电脑上,并提供了15个的标题和内容,帮助读者一步步完成安装过程。
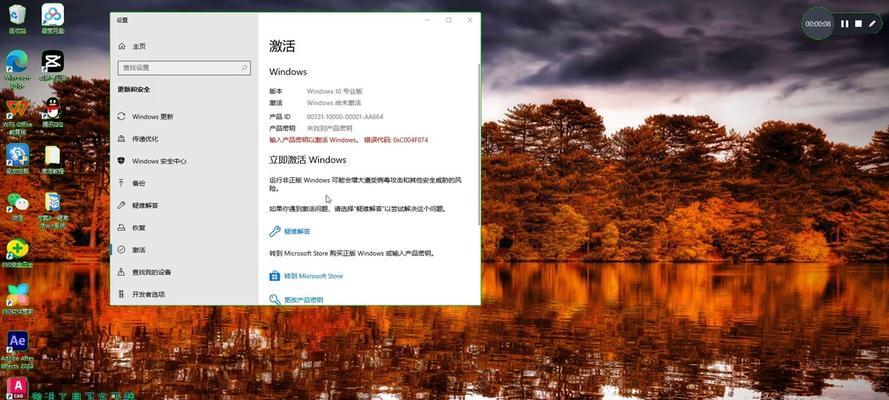
一:准备工作
在安装Win10之前,确保你已经备份好重要数据,并检查你的微软平板电脑是否满足最低系统要求,包括处理器、内存和存储空间等。
二:下载Win10安装媒体
访问微软官方网站,下载最新的Win10安装媒体。选择正确的版本和语言,确保它与你的微软平板电脑兼容。
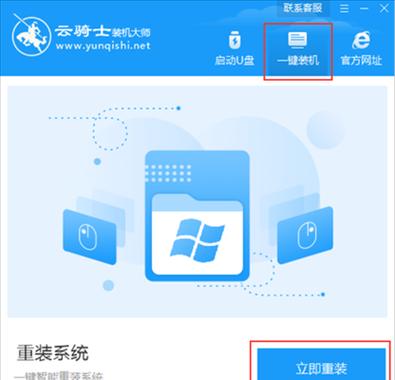
三:制作启动U盘
将一个可用的U盘插入电脑,并使用专门的工具制作一个可启动的Win10安装盘。确保U盘上没有重要数据,因为它将被格式化。
四:进入BIOS设置
将制作好的启动U盘插入微软平板电脑,并重启设备。在启动过程中按下特定的键(通常是F2或Del键)进入BIOS设置界面。
五:调整启动顺序
在BIOS设置界面中,找到“启动顺序”或类似选项,并将U盘设为第一启动项。保存更改并退出BIOS设置。
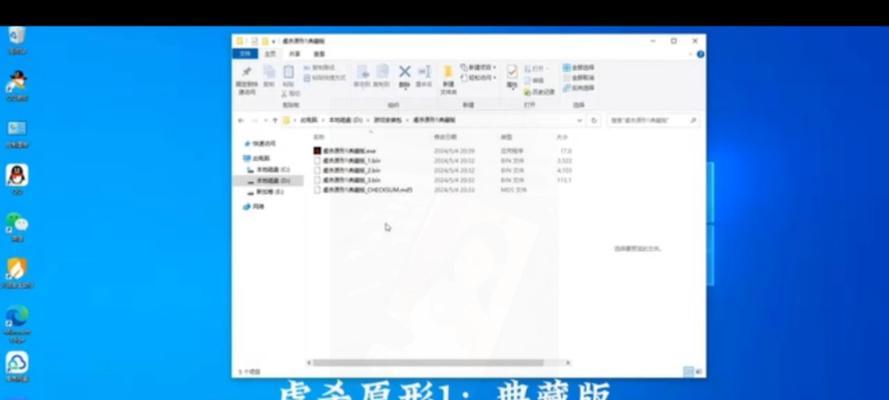
六:安装Win10
微软平板电脑将从U盘启动,进入Win10安装界面。按照屏幕上的提示,选择合适的语言、时区和键盘布局,并点击“下一步”继续安装。
七:选择安装类型
在安装类型界面,选择“自定义:仅安装Windows(高级)”选项。这样你可以自由分配磁盘空间,以及进行其他高级设置。
八:分配磁盘空间
根据实际需求,选择微软平板电脑上的磁盘,并点击“新建”来创建一个新的分区。然后分配所需的磁盘空间并点击“下一步”。
九:安装过程
Win10将开始安装在你的微软平板电脑上。这个过程可能需要一些时间,取决于你的设备性能和安装媒体的速度。
十:设置个性化选项
安装完成后,系统将要求你进行一些个性化设置,如选择电脑名称、设置密码和登录账户等。按照指示完成设置。
十一:更新和驱动安装
安装完成后,连接到互联网并检查更新。确保系统和驱动程序都是最新的,以获得最佳的性能和兼容性。
十二:安装必备软件
根据个人需求,安装一些必备软件,如浏览器、办公套件和娱乐应用等,以充分利用Win10的功能。
十三:优化系统设置
根据你的使用习惯和个人喜好,对系统进行一些优化设置,如调整电源计划、启用快速启动和禁用不必要的服务等。
十四:配置安全选项
确保你的微软平板电脑上的安全选项都已经配置好,如启用防火墙、安装杀毒软件和定期备份数据等。
十五:
通过本文提供的详细教程,你已经成功地将Win10安装在你的微软平板电脑上。祝贺你完成这一重要的步骤,并享受Win10为你带来的便利和强大功能。
本文详细介绍了如何将Win10安装在微软平板电脑上,从准备工作到安装过程,再到个性化设置和优化调整,帮助读者顺利完成安装并配置系统。通过遵循这个教程,你将能够轻松地在微软平板电脑上享受到最新的Win10操作系统的所有优势。


