主板烧录BIOS教程(详解BIOS烧录的步骤和注意事项,助你完成电脑系统升级)
BIOS是计算机系统的基本输入输出系统,它负责初始化硬件设备、加载操作系统等重要功能。随着技术的发展,厂商经常会发布新的BIOS固件版本,以修复漏洞、优化性能等。本文将详细介绍如何通过主板烧录方式更新系统的BIOS固件,助你顺利完成系统升级。
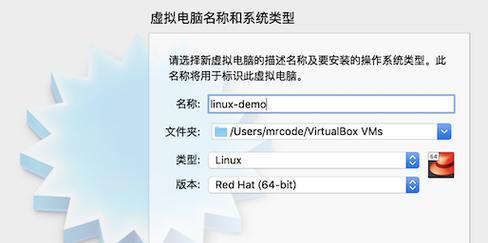
一:准备工作及注意事项
在开始之前,确保你已经备份好重要的数据和文件,并准备好一台可靠的电源供应,以免在烧录过程中出现意外断电导致主板损坏。
二:查找并下载最新版BIOS固件
访问主板厂商的官方网站,找到对应型号的主板支持页面,并下载最新版的BIOS固件文件。注意要下载正确的文件,否则可能会导致主板无法正常工作。
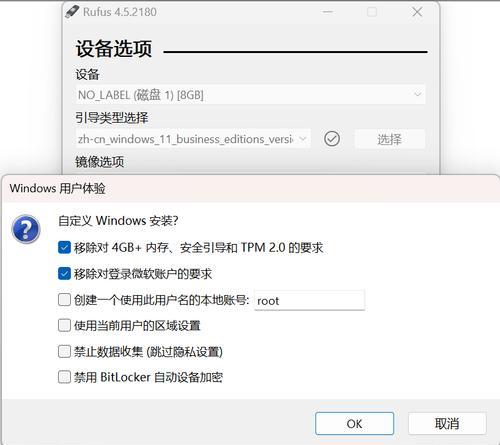
三:解压BIOS固件文件
使用解压软件将下载的BIOS固件文件解压到一个新建的文件夹中,以便后续的操作。
四:制作BIOS启动盘
将一个空白的U盘格式化为FAT32文件系统,并将解压后的BIOS固件文件复制到U盘根目录下。确保U盘没有其他重要文件,因为该过程会格式化U盘并删除所有数据。
五:进入BIOS设置界面
重新启动电脑,在开机时按下相应的按键(通常是Del或F2键)进入BIOS设置界面。不同品牌的主板可能有不同的快捷键,请参考主板手册。

六:升级BIOS固件选项
在BIOS设置界面中,找到关于BIOS或系统设置的选项,并选择"升级BIOS"或类似的选项。具体名称和位置可能因不同品牌而异,但大致相同。
七:选择BIOS固件文件
在升级选项下,选择"从U盘启动"或类似的选项,并浏览U盘中的文件,选择之前复制的BIOS固件文件。确认选择后,按下开始升级按钮。
八:烧录BIOS固件
在开始升级后,系统会自动进行BIOS固件的烧录过程。这个过程可能需要几分钟甚至更长时间,期间请勿断电或进行其他操作。
九:升级完成后的操作
升级完成后,系统会自动重新启动。在重新启动时,按下相应按键(通常是Del或F2键)再次进入BIOS设置界面,确认新的BIOS版本号。
十:重置BIOS设置
有些情况下,新的BIOS固件可能会导致一些设置被重置为默认值。检查并重新配置BIOS中的相关设置,如启动顺序、日期时间等。
十一:测试系统稳定性
完成BIOS升级后,建议对系统进行一些稳定性测试,以确保一切正常。可以运行一些CPU、内存或硬盘的压力测试工具,观察系统是否运行稳定。
十二:备份新的BIOS固件
升级成功后,建议将新的BIOS固件文件备份到安全的位置,以备日后需要还原BIOS时使用。
十三:常见问题及解决方法
在BIOS升级过程中,有时可能会遇到一些问题,如烧录失败、无法进入BIOS设置等。本将介绍一些常见问题及相应的解决方法。
十四:注意事项与安全风险
在进行BIOS烧录时,务必要仔细阅读主板厂商提供的操作指南,并确保操作正确。不正确的烧录操作可能导致主板损坏,甚至无法正常启动。
十五:
通过本文的介绍,你现在应该能够更加了解如何以主板烧录方式更新系统的BIOS固件。请务必谨慎操作,并根据自己的实际情况选择合适的BIOS版本进行升级。祝你顺利完成系统升级,享受到新的功能和性能提升!


