大白菜u盘装系统教程(用大白菜u盘装XP系统,让你轻松玩转旧电脑)
179
2025 / 07 / 15
在现代社会中,电脑已经成为人们生活和工作中不可或缺的一部分。而安装操作系统是使用电脑的第一步,它决定了我们日后使用电脑的稳定性和流畅度。为了提高安装操作系统的效率,我们可以利用大白菜U盘装系统的特点,并结合鼠标的操作方式,使整个过程更加轻松和便捷。本文将为大家详细介绍大白菜U盘装系统的鼠标操作指南,帮助读者轻松安装操作系统。
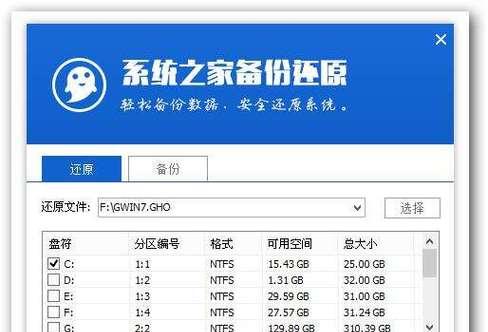
1.安装大白菜U盘装系统软件
在官方网站下载大白菜U盘装系统软件,并按照提示完成安装。
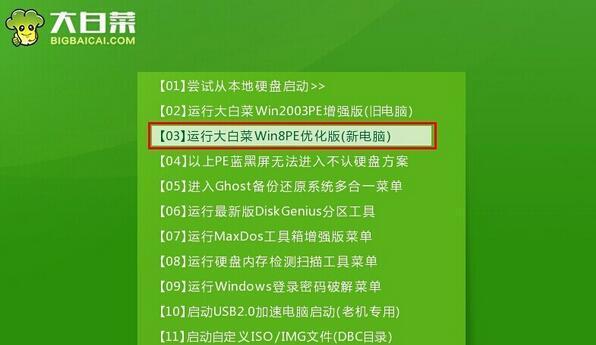
2.连接U盘和鼠标
将U盘插入电脑的USB接口,并连接鼠标到电脑上的相应插槽。
3.启动大白菜U盘装系统软件

双击桌面上的大白菜U盘装系统图标,启动软件。
4.选择操作系统版本
根据自己的需要,在软件界面上选择合适的操作系统版本,并点击确认。
5.准备鼠标操作
在进入系统安装界面之前,准备好鼠标,确保鼠标的连接稳定并且电池电量充足。
6.进入系统安装界面
点击“开始安装”按钮,进入系统安装界面。
7.使用鼠标点击安装选项
在系统安装界面上,通过鼠标点击选择合适的安装选项,如“新安装”、“升级”等。
8.使用鼠标选择硬盘分区
在安装选项界面中,通过鼠标点击选择硬盘分区,并进行合理的分区设置。
9.鼠标操作进行系统安装
通过鼠标点击“下一步”按钮,按照提示完成系统安装过程。
10.设置语言和区域
在安装过程中,通过鼠标选择合适的语言和区域设置。
11.鼠标操作完成系统设置
在系统安装完毕后,通过鼠标进行系统设置,如网络连接、用户账户等。
12.安装驱动程序
使用鼠标点击驱动程序安装界面上的相应选项,并根据提示完成驱动程序的安装。
13.鼠标优化系统性能
通过鼠标进行系统性能优化,如调整鼠标灵敏度、设置鼠标指针样式等。
14.鼠标操作快捷方式
利用鼠标的快捷操作方式,提高系统操作的效率和便捷性。
15.结束语
通过大白菜U盘装系统的鼠标操作指南,我们可以更加轻松地安装操作系统,并充分发挥鼠标的优势。希望本文所提供的指南能够帮助读者更好地使用电脑,并享受到更加流畅和便捷的操作体验。
