使用U大师启动盘安装Win7系统教程(详细步骤教你如何使用U大师启动盘安装Win7系统)
随着Windows7系统的流行,很多用户希望通过U大师启动盘来安装该操作系统。本教程将详细介绍如何使用U大师启动盘安装Win7系统,让您轻松掌握这一技巧。无论您是新手还是有一定电脑基础的用户,都可以通过本教程完成安装,欢迎继续阅读!
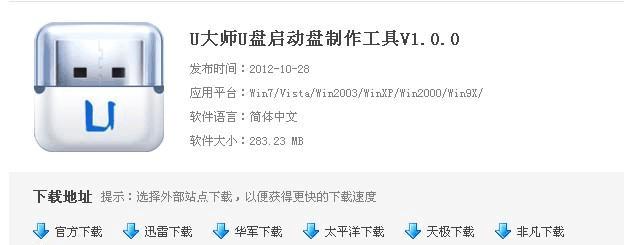
下载和准备U大师启动盘
在浏览器中搜索U大师启动盘,并进入官方网站下载该软件。下载完成后,双击安装程序并按照提示完成安装。
获取Windows7系统镜像文件
在官方渠道或其他可靠的来源下载Windows7系统的ISO镜像文件,并将其保存在您的电脑中的一个易于找到的位置。

制作U大师启动盘
打开已经安装好的U大师启动盘软件,在主界面选择"制作启动盘"选项。接下来,插入一个空白的U盘或移动硬盘,并在软件中选择该设备。
选择Windows7系统镜像文件
在制作启动盘的过程中,U大师会要求您选择一个Windows7系统镜像文件。点击浏览按钮,找到之前下载并保存的ISO文件,然后点击确定。
开始制作启动盘
点击开始制作按钮,U大师将开始将Windows7系统镜像文件写入U盘或移动硬盘,这个过程可能需要一些时间,请耐心等待。
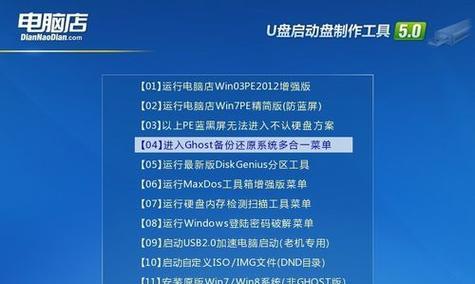
设置电脑启动顺序
将制作好的U大师启动盘插入需要安装Windows7系统的电脑的USB接口中。然后重启电脑,进入BIOS设置界面,将U盘或移动硬盘排在第一启动选项的位置。
进入U大师启动界面
按下电脑开机键后,U大师启动盘将会自动加载并进入启动界面。在该界面中,您可以选择安装Windows7系统的相关选项。
选择安装语言和时区
在U大师启动界面中,选择您所期望的安装语言和时区,并点击下一步继续。
点击安装按钮开始安装
在接下来的界面上,点击安装按钮,U大师将会开始安装Windows7系统。请确保您的电脑已经连接上稳定的电源,以免在安装过程中出现意外情况。
等待安装完成
安装过程可能需要一段时间,具体时间取决于您的电脑性能和系统镜像文件的大小。耐心等待安装过程完成。
设置用户名和密码
在安装完成后,系统会要求您设置一个用户名和密码。根据提示进行设置,并记住这些信息以便以后登录系统。
完成安装并进行配置
在设置用户名和密码后,Windows7系统将会自动完成安装并进入桌面。接下来,您可以根据需要进行系统的进一步配置。
检查驱动和更新
安装完成后,建议您检查设备管理器,确保所有硬件驱动都已正确安装。此外,及时进行系统更新也是非常重要的。
安装常用软件和配置个性化设置
根据个人需求,您可以安装一些常用软件,并进行系统的个性化设置,以满足您的工作和娱乐需求。
安装完Win7系统后的注意事项
安装完Windows7系统后,建议您备份重要数据、安装杀毒软件并定期进行系统维护,以确保系统的安全和稳定运行。
使用U大师启动盘安装Win7系统是一种便捷且高效的方式。通过本教程,您可以轻松地掌握这一技巧,并在不同的电脑上安装Windows7系统。只要按照步骤进行操作,您将能够成功安装并配置一个稳定、高效的操作系统。祝您成功!


