惠普笔记本如何使用U盘重装系统教程(一步步教你惠普笔记本使用U盘重新安装操作系统)
156
2025 / 08 / 16
惠普笔记本是目前市面上销量较高的笔记本品牌之一,许多用户在购买惠普笔记本后,常常面临一个问题:如何使用光盘安装系统?本文将详细介绍以惠普笔记本装光盘系统的教程,让用户轻松完成系统安装。
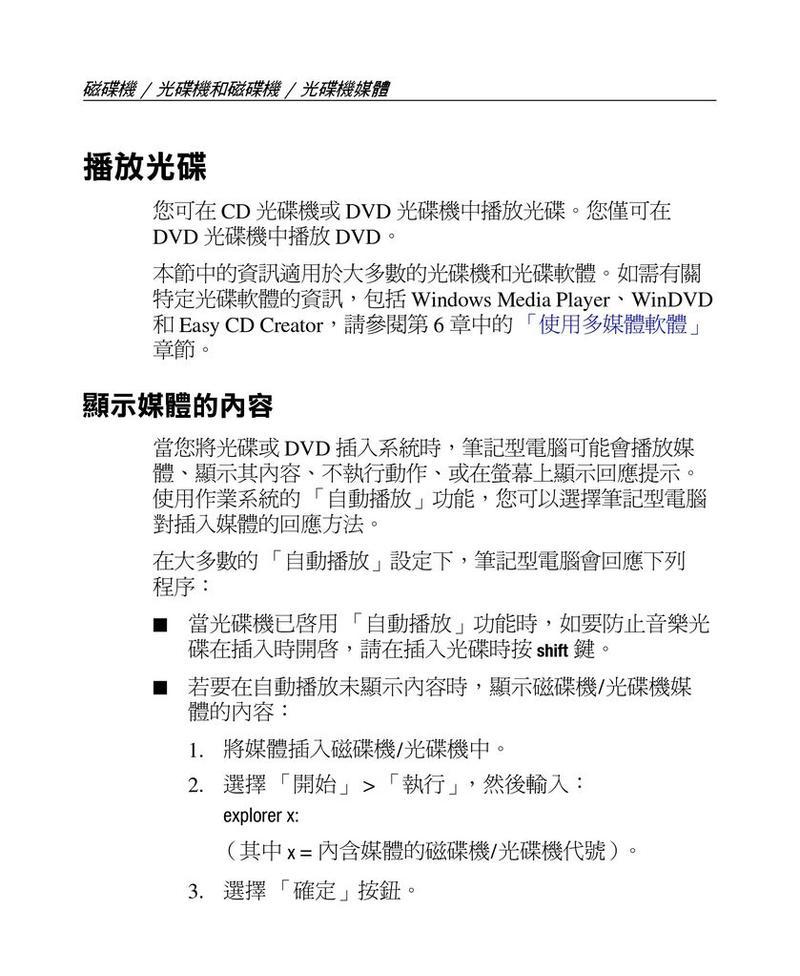
一:准备所需材料和工具
为了成功进行光盘系统安装,你需要准备一台惠普笔记本电脑,一张系统安装光盘以及一个外接光驱。
二:备份数据
在进行系统安装之前,务必备份重要的个人数据,避免数据丢失。

三:连接外接光驱
将外接光驱通过USB接口连接到惠普笔记本电脑上。
四:启动笔记本电脑
打开惠普笔记本电脑的电源开关,同时按下开机键和“F2”或“F10”键进入BIOS设置。
五:设置启动顺序
在BIOS设置界面中,选择“Boot”选项,然后将外接光驱设置为第一启动项。

六:保存并退出BIOS设置
在BIOS设置界面中,选择“SaveandExit”选项,保存更改并退出BIOS设置。
七:选择启动设备
重启惠普笔记本电脑后,按下任意键选择光盘作为启动设备。
八:进入系统安装界面
等待片刻后,系统安装界面会自动加载,根据提示进行下一步操作。
九:选择语言和地区
根据个人喜好和需求,选择合适的语言和地区设置。
十:接受许可协议
仔细阅读并接受系统的许可协议。
十一:选择安装类型
根据需要选择自定义安装或快速安装。
十二:选择安装位置
选择想要安装系统的磁盘分区或硬盘。
十三:系统安装
等待系统自动进行安装过程,期间不要中断电源或移除光盘。
十四:完成系统安装
系统安装完成后,根据提示进行后续设置,如输入用户名和密码等。
十五:重启电脑
按照系统提示,重启惠普笔记本电脑,系统安装过程结束。
通过以上详细的步骤,你可以轻松地使用光盘安装系统。在进行操作时,需要注意备份数据、正确连接外接光驱、设置启动顺序等步骤,以确保系统安装的顺利进行。希望本文对用户能够有所帮助,解决系统安装的困扰。
