如何设置联想电脑的U盘启动项(简单教程帮您快速设置U盘启动项)
在某些情况下,您可能需要将您的联想电脑的启动项设置为U盘,以便从U盘中引导系统。本文将向您介绍如何在联想电脑上设置U盘启动项,以便您可以轻松地使用U盘启动系统或进行其他操作。

标题与
1.检查设备兼容性

在设置U盘启动项之前,您需要确保您的联想电脑支持从U盘启动。您可以通过查阅设备手册或者联想官方网站来确认设备的兼容性。
2.准备U盘启动盘
在进行设置之前,您需要准备一个可用于启动的U盘。您可以使用诸如Rufus之类的工具将操作系统镜像文件写入U盘中,以便从中引导系统。
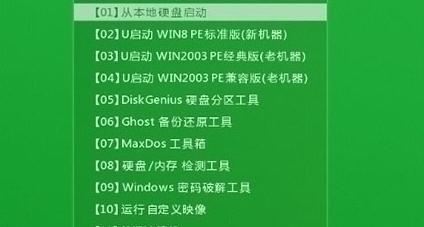
3.进入BIOS设置界面
您需要进想电脑的BIOS设置界面。通常情况下,您可以在开机时按下F2、F12或者删除键来进入BIOS。
4.寻找启动选项
在BIOS设置界面中,您需要找到与启动相关的选项。这通常可以在“Boot”或者“Startup”选项卡中找到。
5.设置U盘为首选启动项
在启动选项中,您需要将U盘设置为首选启动项。这可以通过选择U盘并将其移到列表顶部来实现。
6.保存并退出BIOS
在设置完U盘为首选启动项后,您需要保存设置并退出BIOS。一般情况下,您可以按下F10键来保存设置并重启电脑。
7.重新启动电脑
现在,您可以重新启动您的联想电脑,并让系统从U盘引导。在开机时,确保U盘已插入,并按下任意键来启动系统。
8.检查启动项设置是否成功
一旦系统从U盘启动,您需要检查启动项设置是否成功。您可以通过查看系统信息或者从U盘中运行一个测试程序来确认。
9.调整启动顺序
如果您想要改变启动顺序,例如设置硬盘为首选启动项,您可以返回BIOS设置界面并进行相应的调整。
10.了解其他高级选项
BIOS设置界面中可能还有其他高级选项,例如快速启动、安全启动等。您可以根据需要进行相应的调整。
11.更新BIOS固件
在某些情况下,您可能需要更新联想电脑的BIOS固件以获得更好的兼容性和稳定性。请确保在进行固件更新之前备份重要数据。
12.参考联想官方文档
如果您遇到任何问题或者需要更详细的操作步骤,您可以参考联想官方文档或者联系其客户支持部门获取帮助。
13.备份U盘中的数据
在进行设置之前,请确保将U盘中的重要数据进行备份,以防数据丢失或损坏。
14.注意电脑安全
在进行BIOS设置或其他系统操作时,请确保您的电脑处于安全环境下,并谨慎操作,以免对系统造成损害。
15.享受使用U盘启动的便利
现在,您已经成功设置了联想电脑的U盘启动项,可以随时使用U盘启动系统或进行其他相关操作。享受这种便利带来的方便吧!
通过本文的简单教程,您学会了如何在联想电脑上设置U盘启动项。只需几个简单的步骤,您就可以轻松地使用U盘启动系统或进行其他操作。记住,在进行任何操作之前,请确保备份重要数据,并注意电脑的安全。希望本文对您有所帮助!


