联想笔记本如何使用U盘进行系统启动(详细步骤教你轻松装系统)
180
2025 / 08 / 04
分区是在一块硬盘上划分出不同的逻辑存储单元,让用户可以更好地管理和利用硬盘空间。对于使用联想笔记本win8系统的用户来说,正确分区可以提高硬盘的读写效率,使电脑更加稳定和顺畅。本文将为您介绍如何在联想笔记本win8系统上进行分区操作,帮助您合理分配硬盘空间,满足个人需求。

文章目录:
1.准备工作:备份重要文件和数据
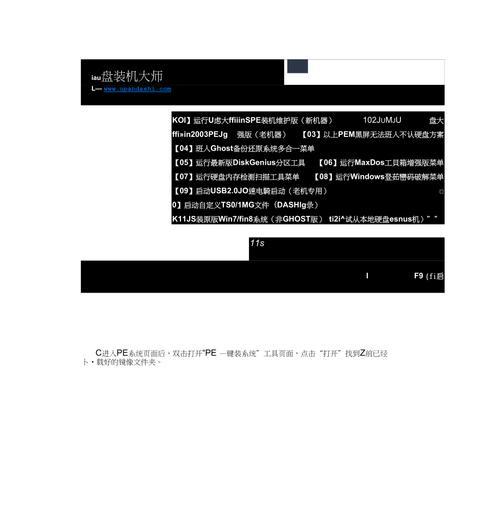
2.打开磁盘管理工具
3.查看当前硬盘情况
4.缩小系统分区
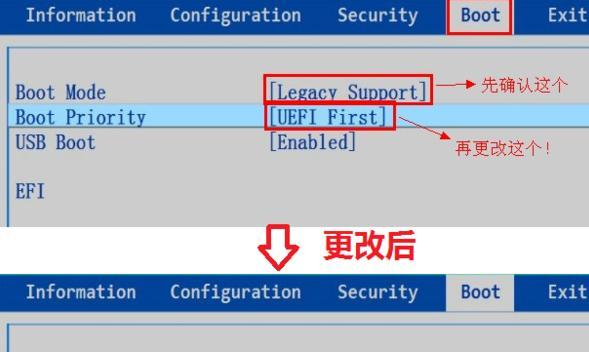
5.创建新分区
6.设置新分区大小和文件系统格式
7.分配驱动器号
8.格式化新分区
9.建立文件夹并移动数据
10.修改默认安装路径
11.合并分区
12.删除分区
13.扩展系统分区
14.调整分区大小
15.注意事项与常见问题解答
1.准备工作:备份重要文件和数据
在进行分区操作之前,为了避免数据丢失的风险,我们首先要做的是备份重要文件和数据。可以将这些文件复制到外部存储设备或云端存储空间中,以防止意外发生。
2.打开磁盘管理工具
在联想笔记本win8系统中,我们可以通过快捷键Win+X打开系统菜单,然后选择"磁盘管理"来进入磁盘管理工具。
3.查看当前硬盘情况
在磁盘管理工具中,我们可以看到当前硬盘的分区情况,包括系统分区、已分配的分区和未分配的空间。通过查看当前硬盘情况,我们可以更好地规划分区操作。
4.缩小系统分区
如果系统分区占用了过多的空间,我们可以通过缩小系统分区来释放一部分空间给其他分区使用。在磁盘管理工具中,选择系统分区,右键点击选择"缩小卷",然后按照提示进行操作。
5.创建新分区
在释放了一部分空间后,我们可以创建新分区来利用这些空间。在磁盘管理工具中,选择未分配的空间,右键点击选择"新建简单卷",然后按照提示进行操作。
6.设置新分区大小和文件系统格式
在创建新分区时,我们可以设置新分区的大小和文件系统格式。可以根据个人需求来决定新分区的大小,并选择适合的文件系统格式,如NTFS或FAT32。
7.分配驱动器号
为了方便使用新分区,我们可以为其分配一个驱动器号。在磁盘管理工具中,选择新分区,右键点击选择"更改驱动器号和路径",然后按照提示进行操作。
8.格式化新分区
在分配了驱动器号后,我们需要对新分区进行格式化操作,以便可以在新分区中存储文件和数据。在磁盘管理工具中,选择新分区,右键点击选择"格式化",然后按照提示进行操作。
9.建立文件夹并移动数据
在新分区格式化完成后,我们可以在其上建立文件夹,并将备份的重要文件和数据移动到新分区中。可以根据个人需求来命名文件夹,并将相关文件和数据复制到对应的文件夹中。
10.修改默认安装路径
为了更好地管理硬盘空间,我们可以修改默认安装路径,将一些常用软件和游戏安装到新分区中。在安装软件或游戏时,选择自定义安装路径,并将其指定到新分区对应的文件夹中。
11.合并分区
如果有多个相邻的分区,我们可以将其合并成一个大的分区。在磁盘管理工具中,选择两个相邻的分区,右键点击选择"合并卷",然后按照提示进行操作。
12.删除分区
如果不再需要某个分区,我们可以删除它来释放空间。在磁盘管理工具中,选择要删除的分区,右键点击选择"删除卷",然后按照提示进行操作。
13.扩展系统分区
如果系统分区的空间不足,我们可以通过扩展系统分区来增加其大小。在磁盘管理工具中,选择系统分区,右键点击选择"扩展卷",然后按照提示进行操作。
14.调整分区大小
在使用过程中,如果需要调整已有分区的大小,我们可以使用磁盘管理工具中的"调整卷大小"功能。在磁盘管理工具中,选择要调整大小的分区,右键点击选择"调整卷大小",然后按照提示进行操作。
15.注意事项与常见问题解答
在进行分区操作时,我们需要注意一些事项,如备份重要数据、谨慎操作等。同时,还可能会遇到一些常见问题,如无法识别硬盘、无法调整大小等。在此提供一些常见问题的解答,以帮助用户顺利完成分区操作。
通过本文的教程,我们详细介绍了如何在联想笔记本win8系统上进行分区操作。通过合理分配硬盘空间,可以提高电脑的读写效率,使系统更加稳定和顺畅。在进行分区操作时,记得备份重要文件和数据,并谨慎操作,以免出现意外情况。希望本文对您有所帮助,让您更好地管理和利用联想笔记本的硬盘空间。
