大白菜U盘启动装机教程(教你一步步完成电脑装机,轻松使用大白菜U盘启动)
138
2025 / 08 / 29
在使用电脑时,有时我们需要重新安装操作系统或者修复系统故障,这时候使用U盘启动就显得尤为重要。而大白菜U盘作为一款功能强大且易于操作的启动盘制作工具,能够帮助我们在Win8.1系统下轻松快捷地进行启动,省去了繁琐的操作步骤。本文将详细介绍如何使用大白菜U盘制作启动盘,并以Win8.1系统为例进行说明。
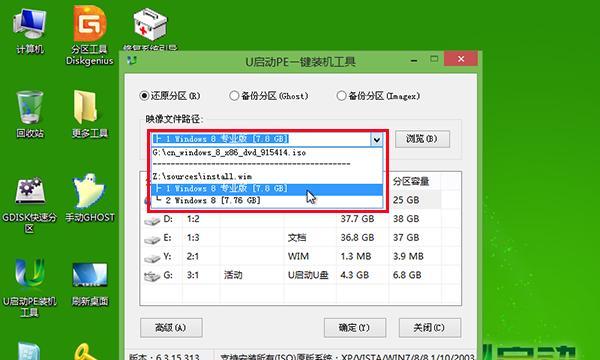
一、准备工作:下载并安装大白菜U盘制作工具
为了使用大白菜U盘进行启动,首先需要下载并安装该工具。打开浏览器,搜索“大白菜U盘”并进入官方网站,然后点击下载按钮进行下载。下载完成后,双击运行安装程序,按照提示进行安装即可。
二、选择U盘并格式化
在制作启动盘之前,我们需要先选择一块空闲的U盘,并对其进行格式化。插入U盘后,打开“我的电脑”,找到对应的U盘驱动器,右键点击并选择“格式化”。在弹出的对话框中,选择“快速格式化”并点击“开始”按钮,等待格式化完成。
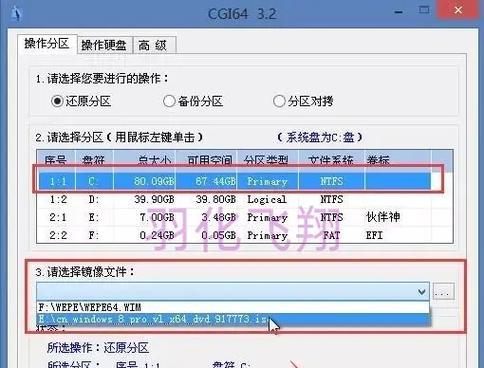
三、打开大白菜U盘制作工具
双击桌面上的大白菜U盘图标,或者通过开始菜单中的快捷方式打开大白菜U盘制作工具。一旦打开,你将看到一个简洁而直观的用户界面。
四、选择系统镜像文件
在大白菜U盘制作工具界面的顶部,有一个“选择系统镜像文件”的按钮,点击该按钮会弹出一个文件选择窗口。在窗口中找到你下载好的Win8.1系统镜像文件,并点击“确定”按钮。
五、选择U盘驱动器和启动模式
在大白菜U盘制作工具界面的下方,有两个下拉菜单,分别用于选择U盘驱动器和启动模式。点击U盘驱动器下拉菜单,选择之前格式化的U盘驱动器。接着,点击启动模式下拉菜单,选择“UEFI模式”或者“传统模式”,根据你的电脑支持情况进行选择。

六、设置引导方式和分区方案
大白菜U盘制作工具界面的右侧有两个选项卡,“引导方式”和“分区方案”。点击“引导方式”选项卡,选择你想要的引导方式,推荐选择“UEFI+MBR”或者“传统MBR”。接着,点击“分区方案”选项卡,在弹出的窗口中选择“一键完整格式化”并点击确定。
七、开始制作启动盘
确认以上设置都正确无误后,点击大白菜U盘制作工具界面右下角的“开始制作”按钮,开始制作启动盘。制作过程可能需要一段时间,请耐心等待。
八、制作完成后的操作
当大白菜U盘制作工具提示制作完成后,你可以关闭该工具,并将U盘从电脑上拔出。然后重新启动你的电脑,并按下相应的按键(通常是F12或者ESC键)进入启动菜单。在启动菜单中选择U盘为启动设备,并按照提示进行操作,即可进入Win8.1系统安装界面。
九、安装或修复Win8.1系统
根据个人需求,选择相应的安装或修复选项,并按照提示进行操作。如果是全新安装系统,你需要按照向导进行系统安装。如果是修复系统,可以选择系统恢复选项或者修复工具进行操作。
十、注意事项及常见问题解决方法
在使用大白菜U盘制作启动盘的过程中,可能会遇到一些问题,比如U盘无法被识别、制作过程中出现错误等。这时候,你可以通过检查U盘是否插好、重新启动大白菜U盘制作工具、更换U盘等方法来解决。
十一、更新系统补丁和驱动
在成功安装或修复Win8.1系统后,为了保证系统的正常运行,你需要及时更新系统补丁和驱动。打开系统设置,找到“Windows更新”选项,并点击“检查更新”按钮,然后按照提示进行更新操作。
十二、备份重要文件
在重新安装或修复系统之前,我们强烈建议你提前备份重要文件。你可以将这些文件复制到外部硬盘、云存储或者其他安全的存储设备中,以免数据丢失。
十三、常见问题解决方法
如果在使用大白菜U盘制作启动盘的过程中遇到其他问题,你可以查阅大白菜U盘制作工具的官方文档或者在相关论坛中搜索解决方案。此外,你还可以联系大白菜U盘制作工具的技术支持人员,寻求专业的帮助。
十四、
通过本文的介绍,我们了解到了如何使用大白菜U盘制作启动盘,并以Win8.1系统为例进行了详细的说明。大白菜U盘操作简单、功能强大,可以帮助我们轻松快捷地启动系统,是一款非常实用的工具。希望本文对你有所帮助,祝你在使用大白菜U盘进行启动时能够顺利完成操作!
十五、相关推荐
除了使用大白菜U盘制作启动盘外,还有其他一些工具可以帮助我们进行系统启动和修复,比如EasyBCD、Rufus等。如果对这些工具感兴趣,可以尝试使用并体验它们的功能。
