探索HGST2TB硬盘的性能与可靠性(解析HGST2TB硬盘的关键特点与应用领域)
259
2025 / 04 / 10
在装系统的过程中,我们常常遇到各种问题,比如系统安装失败、蓝屏等。而使用PE硬盘装系统可以避免这些问题,并且还能更加方便快捷地进行系统安装。本篇文章将详细介绍使用PE硬盘装系统的方法和步骤,帮助大家轻松完成系统安装。
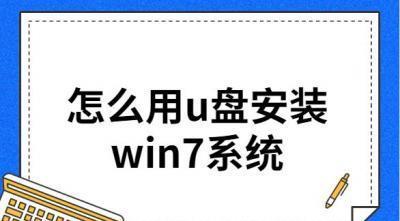
准备工作:制作PE启动盘
1.确保你拥有一张空白的U盘;
2.下载并安装PE制作工具,如UltraISO;
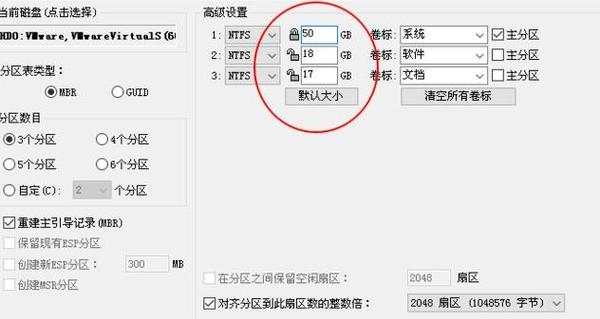
3.打开UltraISO,选择“文件”-“打开”,选中PE镜像文件;
4.插入U盘,选择“启动”-“写入硬盘映像”,点击“写入”按钮;
5.等待制作完成,成功制作出PE启动盘。
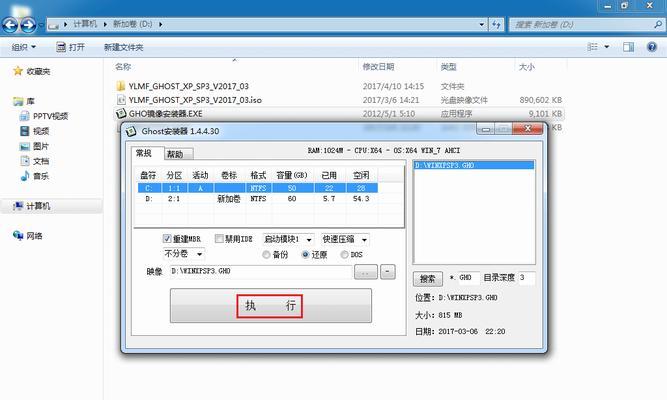
进入PE系统
1.将PE启动盘插入需要安装系统的电脑中;
2.开机时按下相应的快捷键进入BIOS设置,将启动顺序设置为U盘优先;
3.保存设置后重启电脑;
4.电脑重新启动后会进入PE系统,稍等片刻即可看到PE系统的桌面。
分区和格式化硬盘
1.在PE系统桌面上找到并打开“我的电脑”;
2.找到需要安装系统的硬盘,右键点击选择“管理”;
3.在磁盘管理中,找到需要分区的硬盘,右键点击选择“删除卷”;
4.完成删除后,右键点击空白区域选择“新建简单卷”;
5.按照向导完成分区和格式化硬盘的操作。
安装系统
1.关闭磁盘管理,回到PE桌面;
2.双击桌面上的“我的电脑”图标,进入安装文件所在位置;
3.右键点击安装文件,选择“以管理员身份运行”;
4.按照安装向导提示进行系统安装,选择合适的安装选项;
5.等待系统安装完成,期间可能需要根据提示进行相应设置。
重启电脑
1.安装完成后,系统会要求重启电脑;
2.关闭PE系统,拔出PE启动盘;
3.重启电脑后即可进入新安装的系统。
安装必备软件
1.进入新安装的系统后,首先需要进行系统更新,确保系统的安全性和稳定性;
2.下载并安装常用的软件,如浏览器、办公软件等;
3.根据个人需求,安装其他必备软件,如杀毒软件、音视频播放器等。
备份系统
1.安装完成后,建议立即进行系统备份,以免系统出现问题时无法恢复;
2.使用系统自带的备份工具或第三方备份软件进行系统备份;
3.将备份文件保存在其他磁盘或外部设备中,确保数据的安全性。
常见问题解决
1.如果在安装过程中出现错误提示,可以在网上搜索相关解决方法,也可以咨询专业人士;
2.遇到蓝屏等问题时,可以重启电脑进入安全模式,尝试修复或重新安装系统。
使用PE硬盘装系统是一种快捷且可靠的方法,能够避免常见的系统安装问题。通过本文所介绍的步骤和方法,相信大家能够轻松地完成系统安装,同时还能提高系统的稳定性和性能。希望本文对大家有所帮助!
