解决电脑插上麦克风说话没声音的问题(找到并修复电脑麦克风无声问题的有效方法)
在使用电脑时,有时我们需要插上麦克风进行语音通话或录制音频,但却发现麦克风没有声音输出。这个问题可能会给我们带来很多困扰,因此本文将介绍一些有效的解决方法,帮助大家解决电脑插上麦克风说话没声音的问题。

检查麦克风是否插入正确
在开始排除问题前,首先要确保麦克风正确地插入到电脑的音频输入插孔中。有时候我们可能会将其插入耳机插孔或其他错误的插孔中,导致无声问题。
检查麦克风是否被禁用
在系统设置中,找到并打开“声音”选项,然后点击“录音”选项卡。查看麦克风是否被禁用,如果是的话,请右键点击麦克风图标并选择“启用”。

检查麦克风是否设置为默认设备
如果麦克风没有设置为默认设备,可能会导致没有声音输出。在“声音”设置中的“录音”选项卡中,右键点击麦克风图标,选择“设为默认设备”。
调整麦克风音量
有时候麦克风的音量可能被设置得太低,导致听不到声音。在“录音”选项卡中,右键点击麦克风图标并选择“属性”,然后在“级别”选项卡中调整麦克风的音量。
检查麦克风驱动程序是否正常
麦克风无声问题可能与驱动程序有关。在设备管理器中找到麦克风,并检查其状态是否正常。如有必要,更新或重新安装麦克风的驱动程序。
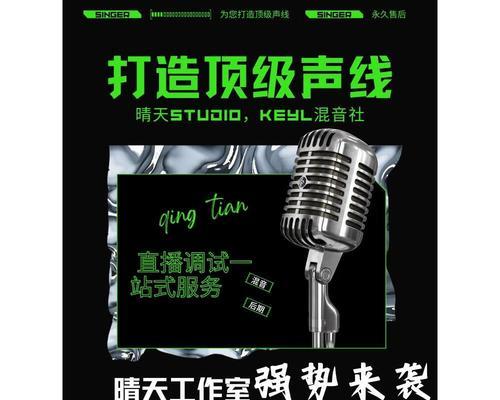
检查操作系统的默认音频设备
在某些情况下,电脑可能默认使用了错误的音频设备,导致麦克风无声。右键点击任务栏上的音量图标,选择“播放设备”。确保正确的音频设备被设置为默认。
检查应用程序的音频设置
有些应用程序可能具有独立的音频设置,导致麦克风无声。在应用程序中查找音频设置,并确保麦克风被正确选择并启用。
禁用其他录音设备
如果同时连接了多个录音设备(例如,内置麦克风和外接麦克风),可能会导致冲突和无声问题。在“录音”选项卡中,禁用其他未使用的录音设备。
重启电脑和应用程序
有时候,电脑或应用程序的错误状态可能会导致麦克风无声。尝试重启电脑和相关的应用程序,然后再次检查麦克风是否正常工作。
使用其他麦克风进行测试
如果以上方法仍无法解决问题,可以尝试使用其他可靠的麦克风进行测试。如果新的麦克风能够正常工作,那么问题很可能是由原来的麦克风引起的。
更新操作系统和应用程序
确保电脑的操作系统和相关应用程序都是最新版本,因为更新可能会修复一些已知的问题和错误。
检查麦克风线缆是否损坏
检查麦克风线缆是否有明显的物理损坏或连接松动的情况。如果有,尝试更换线缆或修复连接。
清理麦克风孔和插孔
麦克风孔和插孔中的灰尘或脏物可能会影响声音的传输。使用气罐或棉签轻轻清理麦克风孔和插孔,并再次测试是否有声音输出。
使用专业工具进行故障排除
如果以上方法仍无法解决问题,可以考虑使用专业的故障排除工具,如Windows的“故障排除”功能或第三方的声音问题修复工具。
寻求专业帮助
如果以上方法仍然无法解决问题,可能存在硬件故障或其他更严重的问题。此时,建议寻求专业的技术支持或咨询。
在遇到电脑插上麦克风说话没声音的问题时,我们可以通过检查麦克风是否插入正确、是否被禁用、是否设置为默认设备,以及调整音量等方法来解决。同时,还可以检查麦克风驱动程序、操作系统和应用程序的设置,禁用其他录音设备,重启电脑和应用程序,更新系统和应用程序等。如果问题仍未解决,可以尝试使用其他麦克风进行测试,检查线缆连接,清理麦克风孔和插孔,使用专业工具进行故障排除,或寻求专业帮助。通过以上方法,相信大家能够解决电脑插上麦克风说话没声音的问题,正常使用麦克风进行语音通话和音频录制。


