如何应对电脑页面显示错误并恢复正常(故障排查与修复方法,保障电脑使用体验)
163
2025 / 08 / 29
在使用Mac电脑的过程中,我们有时候需要使用Windows系统来完成特定的任务。本文将教您如何使用U盘来启动Windows系统,实现系统切换的便捷操作。
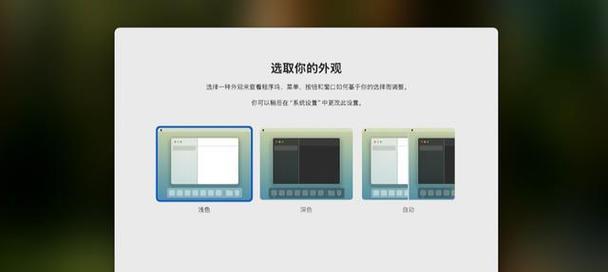
文章目录:
1.准备一个可启动的U盘

您需要准备一个能够启动Windows系统的U盘。您可以选择一个新的U盘,或者将旧有的U盘重新格式化为适合启动Windows的格式。
2.下载并安装BootCamp助理
在Mac电脑上,打开AppStore,搜索并下载“BootCamp助理”。安装完成后,您可以在“应用程序”文件夹中找到它。
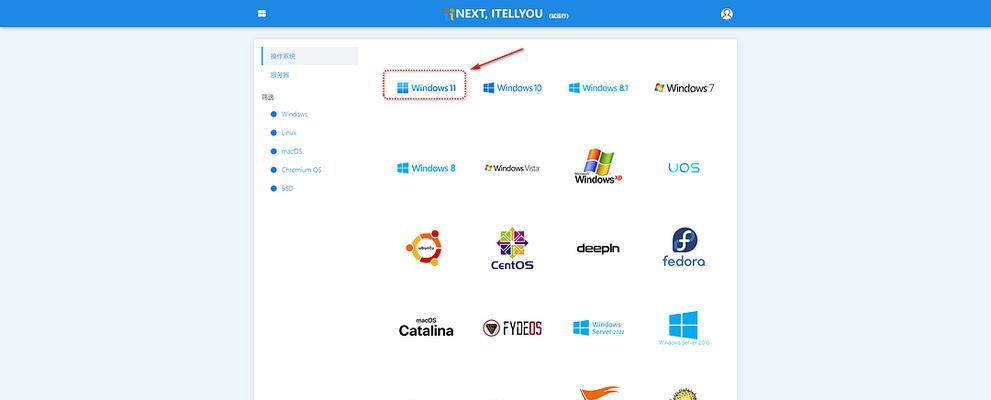
3.打开BootCamp助理
双击打开“应用程序”文件夹中的BootCamp助理。在弹出的窗口中,点击“继续”按钮,并输入管理员密码以进行权限验证。
4.创建Windows分区
在BootCamp助理界面中,您可以选择“创建Windows10或更高版本的安装媒介”选项,并选择所需的WindowsISO映像文件。接下来,您可以调整分区大小,并点击“安装”按钮。
5.安装Windows系统
根据BootCamp助理的指引,您需要将U盘插入Mac电脑,并重启电脑。电脑重启后,按住Option(?)键,直到出现启动选择界面。选择U盘作为启动设备,并按照指引完成Windows系统的安装过程。
6.安装BootCamp驱动程序
安装完Windows系统后,您需要插入之前准备的U盘,找到其中的BootCamp驱动程序,并运行它。这样可以确保您的硬件和外设能够正常工作。
7.设置默认启动系统
在Mac电脑上,打开“系统偏好设置”,选择“启动磁盘”选项卡,并选择您想要默认启动的系统。这样,下次重启电脑时,您就不需要手动选择启动系统了。
8.更新Windows系统和驱动程序
为了确保Windows系统的正常运行,您需要定期更新系统和驱动程序。打开Windows设置,选择“更新和安全性”选项,并进行相应的更新操作。
9.重启电脑并切换系统
每次想要切换操作系统时,只需重启Mac电脑,并按住Option(?)键进入启动选择界面。从中选择您想要启动的系统即可。
10.使用双系统的注意事项
在使用双系统的过程中,有一些注意事项需要留意。例如,切换操作系统时保存好未保存的工作,确保磁盘空间足够,以及备份重要数据等。
11.疑难解答:U盘启动失败
如果在使用U盘启动Windows系统时遇到问题,您可以尝试重启电脑,并重新选择U盘作为启动设备。如果问题仍然存在,可能是U盘格式不正确或者ISO映像文件损坏。
12.疑难解答:驱动程序兼容性问题
某些情况下,Windows系统可能会出现驱动程序兼容性问题,导致硬件或外设无法正常工作。您可以尝试重新安装或更新相应的驱动程序来解决这个问题。
13.疑难解答:启动速度较慢
在切换系统时,有时候会发现启动速度较慢。这可能是因为Mac电脑需要在启动前重新识别硬件和外设。您可以等待一段时间,或者在系统启动后进行相关优化。
14.疑难解答:双系统共享文件
如何在双系统之间共享文件是一个常见问题。您可以使用云存储服务、外部硬盘或者通过网络共享等方式来实现文件的传输和共享。
15.
通过以上步骤,您可以轻松地在Mac电脑上使用U盘启动Windows系统,并实现双系统切换。记得定期更新系统和驱动程序,同时留意常见的疑难解答内容,以确保系统的正常运行和优化使用体验。
