如何利用WPS快速删除Word文档空白页(简单操作教程让你轻松处理多余的空白页)
193
2025 / 08 / 02
:无线网卡是我们连接网络的重要设备之一,但有时候由于各种原因会出现连接问题。本文将详细介绍如何重新安装无线网卡,以帮助您快速解决网络连接问题。

1.确认无线网卡问题
通过检查网络连接是否存在问题来确认无线网卡是否需要重新安装。
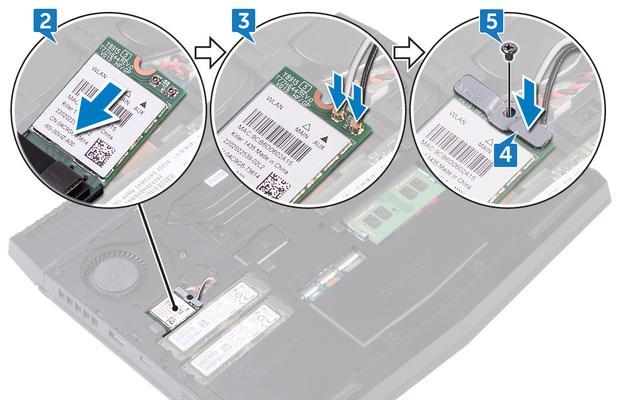
2.下载最新的驱动程序
访问无线网卡制造商的官方网站,下载适用于您的设备型号的最新驱动程序。
3.卸载旧的无线网卡驱动程序

通过设备管理器来卸载旧的无线网卡驱动程序,确保在重新安装之前将其完全删除。
4.关闭电脑并拆卸无线网卡
在操作之前,确保您已关闭电脑,并按照说明书上的指导拆卸无线网卡。
5.清洁无线网卡插槽
使用气罐或棉签等工具,清洁无线网卡插槽中的灰尘和杂物,以确保新安装的无线网卡能够正常插入。
6.安装新的无线网卡
按照说明书上的指引,将新的无线网卡插入到电脑的合适插槽中,并确保连接牢固。
7.启动电脑并安装驱动程序
启动电脑后,自动安装向导会指导您安装新的无线网卡驱动程序。如果没有自动安装程序,请运行驱动程序安装文件手动进行安装。
8.配置无线网卡设置
打开网络设置界面,配置无线网卡的网络连接设置,包括SSID、密码等信息。
9.更新操作系统
确保您的操作系统是最新版本,以确保无线网卡与系统的兼容性和稳定性。
10.连接到无线网络
通过选择您想要连接的无线网络,并输入正确的密码来连接到您的无线网络。
11.检查网络连接
重新连接到无线网络后,通过浏览器访问网页或执行网络测试等操作来检查网络连接是否恢复正常。
12.修复其他网络问题
如果重新安装无线网卡后仍然存在网络连接问题,可以尝试其他的网络故障排除方法,如重置路由器或检查防火墙设置等。
13.寻求专业帮助
如果您尝试了以上的方法仍然无法解决网络连接问题,建议寻求专业的计算机技术支持。
14.预防措施
为了避免频繁出现无线网卡问题,建议定期检查驱动程序更新并保持操作系统的最新版本。
15.
重新安装无线网卡是解决网络连接问题的一种有效方法。通过按照本文提供的步骤进行操作,您可以轻松恢复网络连接,并避免常见的无线网卡问题。
:重新安装无线网卡可能是解决网络连接问题的最后手段,但在操作之前确保备份重要数据,并按照本文提供的步骤进行操作,以避免潜在的风险。如果问题仍然存在,请寻求专业技术支持以获得更好的解决方案。
