轻松制作U盘启动盘,安装系统从此不再繁琐(U盘安装系统教程,详细解析一键制作启动盘的方法)
190
2025 / 07 / 25
随着计算机技术的发展,越来越多的用户选择使用U盘作为启动盘来进行系统安装或修复。本文将介绍如何使用大白菜ISO模式制作U盘启动盘,以提高计算机的启动效率和便捷性。

准备工作:获取大白菜ISO文件和一个可用的U盘
在使用大白菜ISO模式制作U盘启动盘之前,首先需要准备好一个可用的U盘和所需的ISO文件。
下载并安装大白菜软件
步骤1:打开浏览器,在搜索引擎中输入“大白菜”并进入官方网站。
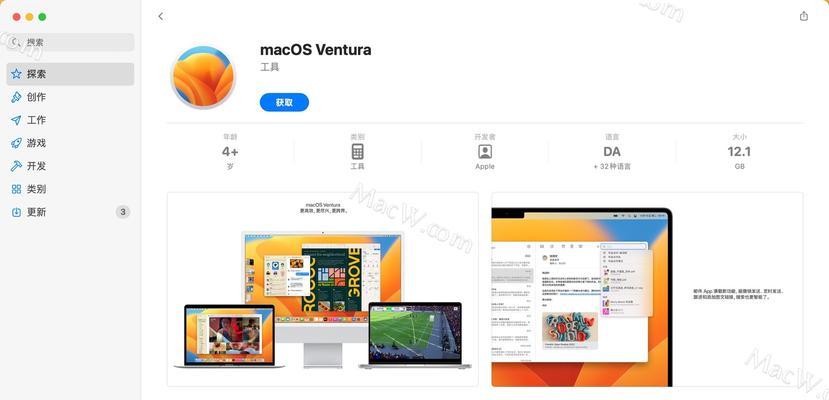
步骤2:在官网页面上找到下载入口,点击下载最新版本的大白菜软件。
步骤3:下载完成后,双击安装程序并按照提示进行安装。
打开大白菜软件并选择ISO模式
步骤1:打开已经安装好的大白菜软件。

步骤2:在软件界面上找到“制作启动U盘”选项,点击进入下一步。
步骤3:在制作启动U盘的选项中选择“ISO模式”。
选择ISO文件和U盘
步骤1:点击“选择ISO文件”按钮,浏览并选择要制作成启动盘的ISO文件。
步骤2:点击“选择U盘”按钮,选择你要制作成启动盘的U盘。
开始制作U盘启动盘
步骤1:确认ISO文件和U盘的选择无误后,点击“开始制作”按钮。
步骤2:等待制作过程完成,期间请勿移动或拔出U盘。
使用U盘启动电脑
步骤1:将制作好的U盘插入需要启动的电脑的USB接口。
步骤2:重启电脑,并在开机过程中按下指定键(如F12)进入启动菜单。
步骤3:在启动菜单中选择U盘作为启动设备,按下回车键即可启动电脑。
选择系统安装或修复
步骤1:一旦电脑成功启动,大白菜将自动进入主界面。
步骤2:在主界面上选择相应的选项,如系统安装、系统修复等。
根据提示完成系统安装或修复
步骤1:根据大白菜提供的提示和引导,选择所需操作,并按照步骤进行操作。
步骤2:耐心等待安装或修复过程完成。
重启电脑并拔出U盘
步骤1:安装或修复完成后,重新启动电脑。
步骤2:在完全重启后,安全地拔出U盘,避免对其造成损坏。
注意事项:备份重要数据
在使用U盘启动盘进行系统安装或修复之前,请务必备份重要数据,以免造成数据丢失。
注意事项:U盘容量要充足
制作U盘启动盘时,确保U盘的容量足够大,以存放ISO文件和其他必要的文件。
注意事项:选择合适的启动设备
在启动电脑时,确保正确选择U盘作为启动设备,否则可能无法进入U盘启动模式。
注意事项:不要中断制作过程
制作U盘启动盘的过程中,请勿中途拔出U盘或关闭电脑,以免损坏U盘或导致制作失败。
注意事项:跟随大白菜提示操作
在使用大白菜软件制作U盘启动盘的过程中,始终跟随软件的提示进行操作,避免出现错误。
使用大白菜ISO模式制作U盘启动盘能够让电脑的启动更加便捷和高效,同时提供了系统安装和修复的便利。遵循本文提供的步骤和注意事项,你可以轻松制作一个可靠的U盘启动盘,并在需要时使用它来解决电脑问题。
