梅捷A88K主板的性能和功能评测(探索梅捷A88K主板的先进特性与优越性能)
273
2024 / 02 / 05
随着技术的不断进步,很多电脑用户都喜欢使用U盘进行系统安装或启动。而在梅捷主板上设置U盘启动,相比其他品牌的主板可能稍有不同。本文将详细介绍如何在梅捷主板的BIOS中设置U盘启动,帮助读者轻松完成操作。
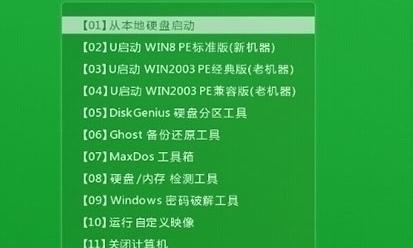
进入BIOS设置界面
为了进行BIOS设置,首先需要进入BIOS界面。开机时按下DEL键或者F2键(不同品牌可能不同)即可进入BIOS设置界面。
定位到启动选项
在BIOS界面中,使用方向键定位到“Boot”(启动)选项,并按下回车键。

选择启动顺序
在“Boot”选项中,我们可以看到有一个“Bootpriority”(启动顺序)的选项。这个选项决定了系统首先从哪个设备启动。
选择U盘为第一启动设备
在“Bootpriority”选项中,找到“1stBootDevice”(第一启动设备)并按下回车键。选择“USB”或“RemovableDevice”(可移动设备)作为第一启动设备。
保存设置并退出
设置完U盘为第一启动设备后,按下F10键保存设置并退出BIOS界面。

插入U盘
在电脑关机的情况下,插入准备好的U盘。确保U盘的容量足够,并且内部没有重要的数据,因为U盘上的数据将会被格式化。
重启电脑
重新启动电脑,系统将会自动从U盘启动。
按照提示进行操作
根据U盘中的提示信息,按照需要进行系统安装或启动操作。可以根据个人需求选择相关选项,并等待系统安装或启动完成。
注意事项
在设置U盘启动前,确保U盘的格式为FAT32格式,而不是NTFS格式。如果不是FAT32格式,可以通过电脑中的磁盘管理工具进行格式化操作。
检查U盘是否正常工作
在BIOS设置完成后,重新启动电脑并插入U盘。如果U盘正常工作,则会显示U盘中的文件和文件夹。
解决启动问题
如果插入U盘后无法正常启动,可以尝试以下方法:重新插拔U盘,确保连接稳定;检查U盘是否损坏,可以尝试在其他电脑上验证U盘是否可用。
了解其他启动选项
在BIOS设置中,还可以设置其他启动选项,如硬盘、光驱等。根据个人需求,可以设置不同的启动顺序。
注意保护个人数据
在进行任何系统安装或启动操作前,请确保个人数据已经备份。因为在操作过程中可能会格式化硬盘或U盘,导致数据丢失。
及时更新BIOS版本
为了保证系统的稳定性和兼容性,建议定期检查并更新梅捷主板的BIOS版本。
通过本文的指南,我们了解到了如何在梅捷主板的BIOS中设置U盘启动。只需简单的几步操作,就可以轻松完成设置,并且在需要时启动系统。请注意保护个人数据,并定期更新BIOS版本,以保证系统的稳定性和安全性。
