Excel教程(掌握Excel表格中斜线的绘制技巧,让你的数据展示更有层次感)
在使用Excel制作表格时,我们常常需要通过绘制斜线来突出某些数据的重要性或者划分不同区域。然而,很多人并不知道如何在Excel中绘制斜线,因此本篇教程将详细介绍如何使用Excel的功能,轻松画出漂亮的斜线。
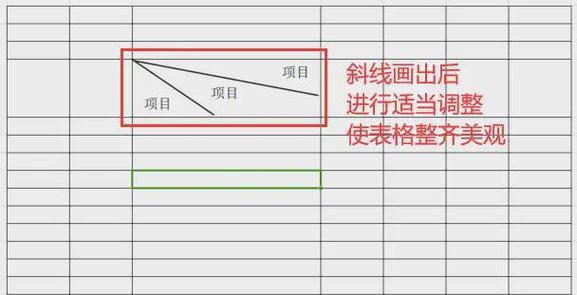
1.斜线的基本概念及应用场景:
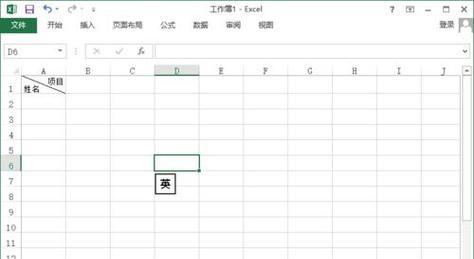
-斜线是Excel中一种常用的数据展示方式,可以将表格划分成不同的区域或者突出某些数据。
-应用场景包括数据分析报告、销售统计表、项目进度表等。
2.使用自带的斜线工具:
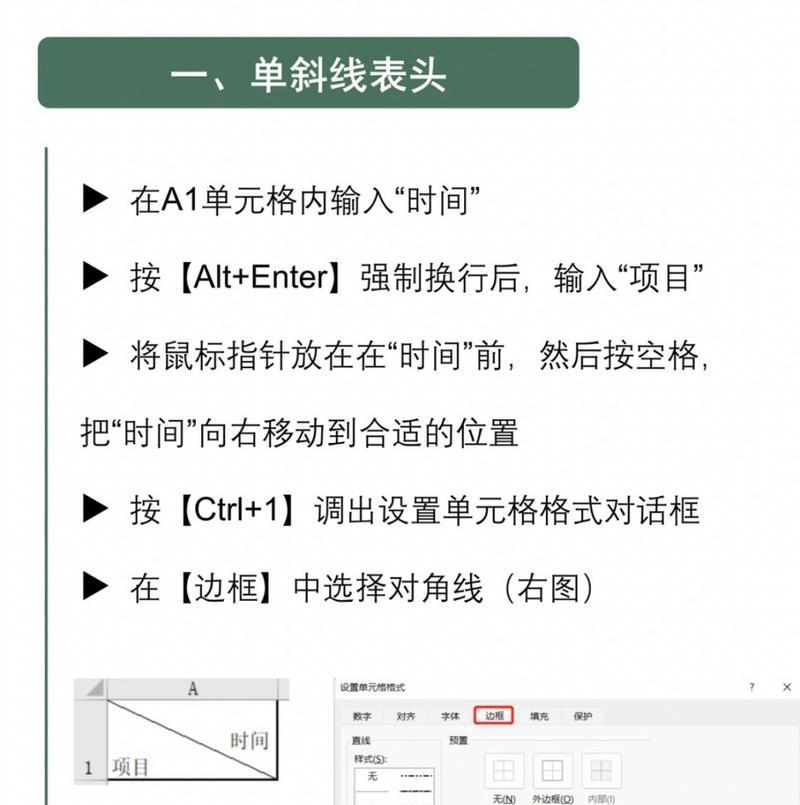
-Excel提供了直接绘制斜线的工具,位于"插入"选项卡的"形状"中。
-点击"形状"后,在弹出的菜单中选择合适的斜线形状,并拖动鼠标绘制所需斜线。
3.使用辅助线绘制斜线:
-如果需要更精确地绘制斜线,可以借助Excel的辅助线功能。
-在"视图"选项卡中,点击"显示",勾选"标尺"和"辅助线",然后根据需要拖动辅助线位置。
4.斜线的样式和格式设置:
-绘制完斜线后,可以通过双击斜线进行格式设置,包括线条颜色、粗细、箭头样式等。
-可以根据具体需求选择适合的样式,并通过调整格式使斜线更加美观。
5.斜线的复制和粘贴:
-如果表格中需要多个相同的斜线,可以利用Excel的复制和粘贴功能快速实现。
-选中已绘制的斜线,按下Ctrl+C复制,在需要的位置按下Ctrl+V粘贴即可。
6.斜线的调整和删除:
-绘制完斜线后,如果需要调整其位置或者角度,可以选中斜线后拖动或者调整旋转角度。
-若要删除斜线,选中斜线后按下Delete键即可将其删除。
7.利用公式绘制动态斜线:
-Excel的公式功能可以使斜线根据数据的变化而动态显示,提高数据展示效果。
-可以利用公式和条件格式设置来实现斜线的自动绘制,节省手动操作的时间。
8.斜线与其他图表的配合使用:
-斜线可以与其他Excel图表结合使用,形成更有层次感的数据展示效果。
-可以在柱状图、折线图等图表上添加斜线,突出某些数据的重要性。
9.使用快捷键加速斜线绘制:
-为了提高效率,可以利用Excel的快捷键来快速绘制斜线。
-可以通过学习和使用相关的快捷键,减少鼠标操作,加快斜线绘制速度。
10.斜线绘制中常见问题及解决方法:
-在绘制斜线过程中,可能会遇到一些问题,如斜线不连续、位置不准确等。
-可以通过调整选中斜线的顺序、使用辅助线或者重新绘制等方法解决这些问题。
11.斜线的保存和导出:
-绘制完毕的斜线可以直接保存在Excel文件中,方便以后的查看和编辑。
-如果需要导出斜线到其他格式的文件中,可以将整个表格导出为图片或者PDF文档。
12.斜线绘制的注意事项:
-在绘制斜线时,要注意保持斜线的一致性和美观性,避免过于杂乱或者不符合数据展示的要求。
-同时,要注意斜线不要过于密集,以免造成视觉上的混乱。
13.斜线的创意应用:
-斜线可以根据具体需求进行创意应用,突出数据的特定信息或者形成有趣的图案。
-可以根据自己的创意和需要,尝试绘制出独特的斜线形式。
14.综合案例:利用斜线制作销售统计表:
-通过一个综合案例来展示如何利用斜线制作销售统计表,并优化数据展示效果。
-包括绘制斜线、调整样式、添加动态效果等步骤。
15.
-通过本文的介绍,相信大家已经掌握了在Excel中绘制斜线的方法和技巧。
-在实际使用中,可以根据具体需求灵活运用这些技巧,让数据展示更加清晰、有层次感。


