如何在Win10上添加局域网打印机(简便步骤让您快速完成设置)
在如今的办公环境中,局域网打印机的使用变得越来越普遍。通过将打印机连接到局域网,所有的设备都可以方便地共享打印资源,提高工作效率。本文将介绍在Win10操作系统下如何添加局域网打印机,为您提供简便的步骤和操作方法。
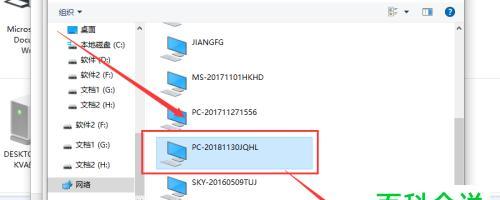
一、检查打印机和网络连接
在添加局域网打印机之前,首先要确保打印机和计算机所连接的网络正常工作。检查打印机是否正常联网,并确保计算机与打印机连接在同一个局域网下。
二、打开“设置”菜单
点击桌面左下角的Windows图标,选择“设置”菜单。在弹出的窗口中,点击“设备”选项。
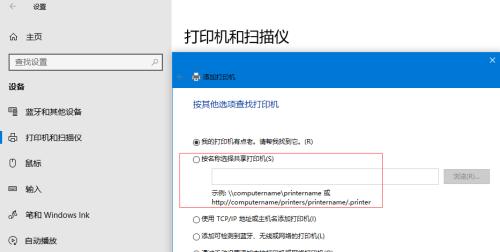
三、选择“打印机与扫描仪”
在“设备”选项中,选择“打印机与扫描仪”子选项。系统将显示已连接的打印机以及可用的扫描设备。
四、点击“添加打印机或扫描仪”
在“打印机与扫描仪”选项中,点击“添加打印机或扫描仪”按钮。系统将开始搜索局域网中可用的打印机。
五、选择您要添加的打印机
在搜索结果中,选择您要添加的打印机,并点击“下一步”按钮。
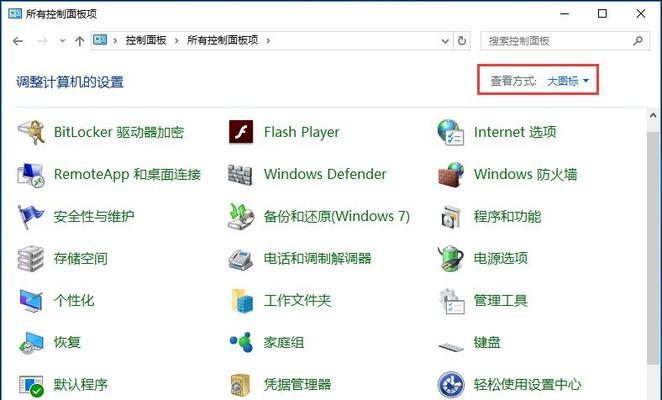
六、等待系统完成驱动程序安装
系统将自动下载并安装所需的打印机驱动程序。请耐心等待系统完成此过程。
七、根据提示完成设置
根据系统提示,完成打印机的设置和配置。您可以选择设置打印机的共享选项,包括名称、默认设置和共享权限等。
八、测试打印机
完成设置后,建议进行一次测试打印,以确保打印机正常工作。选择您要打印的文档,并点击打印按钮。
九、添加其他局域网打印机
如果您需要添加其他局域网打印机,可以重复上述步骤。系统将自动搜索并显示可用的打印机列表。
十、管理已添加的打印机
在“打印机与扫描仪”选项中,您可以管理已添加的打印机。包括设置默认打印机、删除打印机以及更改打印机设置等。
十一、解决常见问题
如果在添加局域网打印机的过程中遇到问题,您可以参考Win10官方文档或搜索相关解决方案,以快速排除故障。
十二、保持打印机和系统更新
定期检查打印机和系统更新是保持打印机正常工作的重要步骤。确保您的Win10系统和打印机驱动程序都是最新的版本。
十三、网络安全注意事项
在使用局域网打印机时,务必注意网络安全。确保您的网络环境安全,避免未经授权的设备访问打印机资源。
十四、维护打印机的清洁和保养
定期清洁和保养打印机是确保其正常工作的必要步骤。清理墨盒、打印头和纸张传输路径等,可以延长打印机的使用寿命。
十五、
通过本文所介绍的步骤,您可以轻松地在Win10操作系统下添加局域网打印机。这将为您提供更加方便、高效的打印体验,并促进办公效率的提升。记住检查打印机和网络连接、设置打印机并进行测试,以确保一切正常运行。并且不要忘记定期更新系统和打印机驱动程序,以及保持网络安全和打印机的维护。祝您顺利完成局域网打印机的添加设置!





