使用U盘修复Win10系统的详细教程(Win10系统修复教程及步骤)
203
2025 / 08 / 29
U盘在我们的生活中扮演着重要的角色,但有时候也会出现一些问题,例如无法读取数据、文件损坏等。在这种情况下,通过提示格式化是一个常见的修复方法。本文将介绍如何利用提示格式化来修复U盘问题,帮助您解决常见的U盘故障。
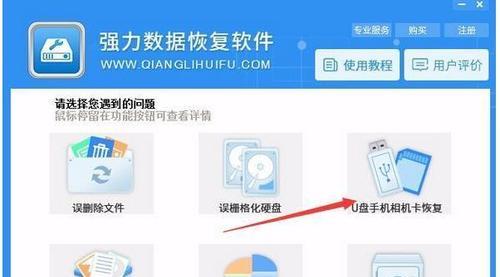
一、为什么选择提示格式化修复U盘问题?
通过提示格式化可以解决一些常见的U盘问题,例如无法读取数据、文件损坏等。提示格式化能够清除U盘上的错误,重新建立文件系统,使U盘恢复正常使用。
二、备份重要数据
在进行U盘修复之前,务必先备份重要数据。因为提示格式化会清除U盘上的所有数据,如果不提前备份,您的数据将会永久丢失。
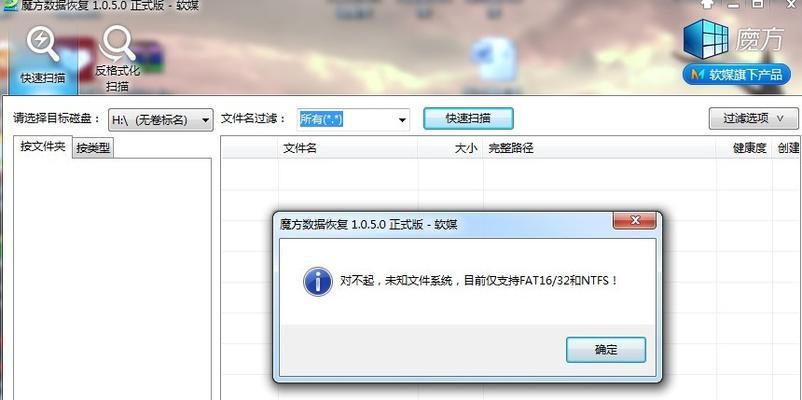
三、插入U盘并打开“我的电脑”
将需要修复的U盘插入电脑,并打开“我的电脑”或“此电脑”。在界面中能够看到U盘的图标和名称。
四、右键点击U盘图标,选择“属性”
鼠标右键点击U盘的图标,弹出菜单后选择“属性”。在属性窗口中可以看到U盘的详细信息,包括已使用空间、可用空间等。
五、点击“工具”选项卡,并选择“检查错误”
在属性窗口中,点击“工具”选项卡,并选择“检查错误”选项。这个功能可以帮助您检查U盘上是否存在错误,如果有错误会自动修复。
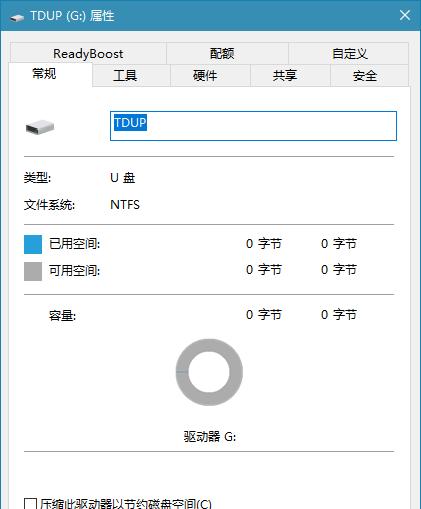
六、选择“立即修复文件系统错误”并开始修复
在检查错误的窗口中,选择“立即修复文件系统错误”,系统会自动检测并尝试修复U盘上的错误。这个过程可能需要一些时间,请耐心等待。
七、提示格式化修复U盘
如果文件系统错误无法修复,系统会提示您进行格式化。在提示格式化的窗口中,您可以选择快速格式化或完全格式化。快速格式化会更快,但不会检测和修复坏扇区。完全格式化会更彻底,但需要更长的时间。
八、根据需要选择格式化方式
根据您的需要选择快速格式化或完全格式化。如果您不关心数据安全且希望尽快恢复U盘使用,可以选择快速格式化。如果您担心U盘中存在坏扇区或需要完全清除数据,可以选择完全格式化。
九、点击“开始”按钮开始格式化
在选择格式化方式之后,点击“开始”按钮,系统会开始对U盘进行格式化操作。格式化过程中,请不要中断或拔出U盘,以免引发更严重的问题。
十、等待格式化完成
格式化过程需要一些时间,具体时间取决于U盘的容量和选择的格式化方式。请耐心等待,不要操作电脑或U盘。
十一、格式化完成后,进行数据恢复
如果您选择的是快速格式化,那么格式化完成后,您可以尝试使用数据恢复软件来恢复之前备份的数据。如果选择的是完全格式化,那么数据恢复的可能性会很低,请提前备份好重要数据。
十二、重新使用修复后的U盘
完成数据恢复后,您可以重新使用修复后的U盘了。确保您的U盘没有再次出现问题,并且数据能够正常读取和写入。
十三、避免频繁格式化
频繁格式化会对U盘造成一定的损害,因此在平时的使用中尽量避免频繁格式化。定期备份重要数据,避免数据丢失。
十四、保持U盘干净
及时清理U盘中的垃圾文件和临时文件,保持U盘的干净和整洁。这样可以减少U盘出现问题的可能性。
十五、寻求专业帮助
如果您无法通过提示格式化修复U盘问题,或者遇到其他更严重的U盘故障,建议寻求专业的技术支持和帮助。
通过提示格式化是修复U盘问题的一种有效方法。在进行修复之前,务必备份重要数据,并谨慎选择格式化方式。同时,保持U盘的干净和整洁,避免频繁格式化,可以延长U盘的使用寿命。如遇更严重问题,建议寻求专业的技术支持。
