电脑驱动安装教程——让你的电脑设备运行如飞(从零开始学习电脑驱动安装,轻松解决设备问题)
在使用电脑的过程中,我们经常会遇到硬件设备无法正常工作的问题,这很可能是因为缺少或者不正确安装了相应的驱动程序。本文将详细介绍如何正确安装电脑驱动,以解决设备问题,并提供了一些实用的技巧和注意事项,帮助读者轻松应对各种驱动安装困扰。
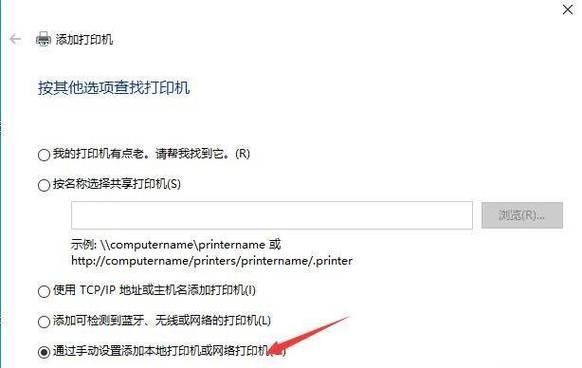
一、准备工作:了解设备型号和操作系统
在开始安装电脑驱动之前,首先要确保你了解你的设备型号和操作系统版本。只有准确了解这些信息,才能选择正确的驱动程序进行安装。
二、下载官方驱动程序:确保安全可靠
为了避免下载到病毒或不安全的驱动程序,建议直接从设备官方网站下载驱动。这样可以确保驱动的安全性和兼容性,并且能够获取到最新的更新。
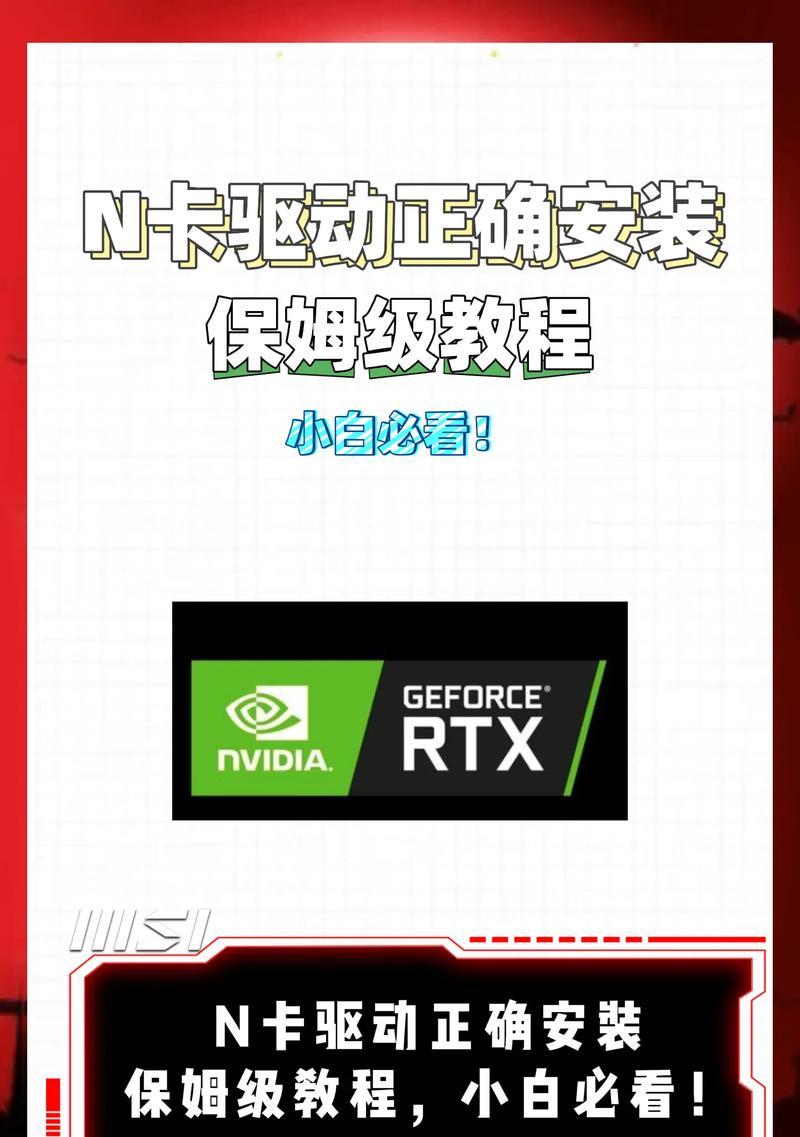
三、备份数据:防止驱动安装过程中的数据丢失
在进行电脑驱动安装之前,建议先备份重要的数据,以防在安装过程中发生意外导致数据丢失。这样即便出现问题,你也能够恢复到安装前的状态。
四、卸载旧驱动:确保干净的安装环境
在安装新驱动之前,应该先卸载旧版本的驱动程序。这样可以确保新驱动能够完全覆盖旧版本,并避免驱动冲突和不兼容的问题。
五、禁用安全软件:避免干扰驱动安装
为了避免安全软件对驱动安装过程的干扰,建议在安装驱动之前先暂时禁用杀毒软件、防火墙等安全工具。完成驱动安装后,别忘了重新启用它们。
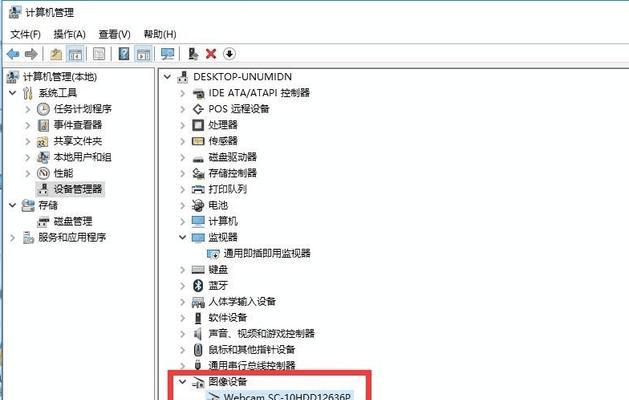
六、双击运行安装程序:开始驱动安装
找到下载好的驱动程序,双击运行安装程序。通常会弹出一个向导界面,按照指示一步步进行操作。这样,驱动程序将自动完成安装过程。
七、注意驱动程序选项:自定义安装还是默认安装
在驱动安装过程中,你可能会遇到自定义安装和默认安装两种选项。如果你对驱动程序有特殊需求或者想要自定义安装路径,可以选择自定义安装。否则,直接选择默认安装即可。
八、重启电脑:使驱动生效
在安装完驱动程序后,为了让新驱动生效,通常需要重启电脑。请确保在重启之前保存好未完成的工作,并关闭所有的应用程序。
九、检查驱动状态:确认安装成功
在电脑重启之后,你可以通过设备管理器来检查驱动的状态。如果驱动成功安装,设备列表中应该没有出现任何感叹号、问号或黄色警告标志。
十、更新驱动程序:保持最新状态
为了保持电脑设备的最佳性能和稳定性,建议定期更新驱动程序。可以定期访问设备官方网站或使用相关的驱动更新工具来获取最新版本的驱动程序。
十一、常见问题解决:无法安装或驱动失效怎么办
如果在驱动安装过程中遇到问题,可以尝试重新下载驱动程序,检查设备连接是否正常,或者在设备管理器中卸载并重新安装驱动程序。
十二、小技巧:备份系统恢复点
为了避免驱动安装后出现的问题,建议在安装驱动前先备份系统恢复点。这样即便出现问题,你也可以通过恢复点将系统恢复到安装前的状态。
十三、注意事项:避免下载非法或不可信的驱动程序
在下载驱动程序时,一定要警惕非法或不可信的来源。避免下载到恶意软件或不兼容的驱动程序,以免给电脑带来安全风险。
十四、注意事项:选择正确的驱动版本和位数
在选择驱动程序时,要确保选择与你的操作系统和设备完全兼容的版本和位数。不正确的驱动版本可能会导致设备无法正常工作。
十五、正确安装电脑驱动,让设备运行如飞
通过本文的指导,相信大家已经学会了正确安装电脑驱动的方法。只要掌握了正确的步骤和注意事项,就能轻松解决设备问题,并让电脑设备运行如飞。记住备份数据、选择官方驱动、卸载旧版本、重启电脑等关键步骤,保持驱动程序的最新状态,你的电脑将始终保持最佳的性能和稳定性。


