新硬盘装系统教程(使用)
312
2024 / 04 / 30
随着科技的发展,我们通常都会购买新的硬盘来扩展存储空间。然而,对于一些新手来说,在Win10系统中进行硬盘分区可能会感到困惑。本篇文章将详细介绍如何在Win10系统下对新硬盘进行分区,以帮助读者更好地利用新硬盘。
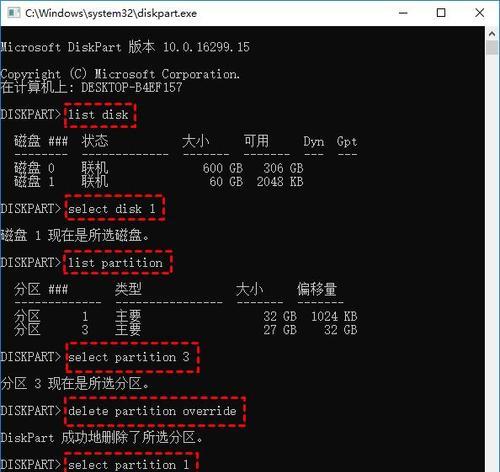
一、了解硬盘分区的作用
二、备份重要数据
三、将新硬盘连接到计算机
四、打开磁盘管理工具
五、查看新硬盘信息
六、创建新分区
七、选择分区类型
八、设置分区大小
九、格式化新分区
十、命名新分区
十一、调整分区大小
十二、删除分区
十三、合并分区
十四、扩展分区大小
十五、
一、了解硬盘分区的作用
在进行硬盘分区前,我们需要了解硬盘分区的作用。硬盘分区可以将一个物理硬盘划分为多个逻辑驱动器,每个驱动器可以独立管理文件和数据。通过分区,我们可以更好地组织和管理硬盘上的数据。
二、备份重要数据
在对新硬盘进行分区之前,我们强烈建议先备份重要数据。虽然分区过程中通常不会导致数据丢失,但出现意外情况时,备份可以保护你的数据免受损失。

三、将新硬盘连接到计算机
将新硬盘连接到计算机。如果是使用固态硬盘(SSD),则需要使用SATA数据线将其连接到主板的SATA接口。如果是使用机械硬盘(HDD),还需要连接电源线。
四、打开磁盘管理工具
点击Win10系统的“开始”菜单,并在搜索框中输入“磁盘管理”。从搜索结果中选择“创建和格式化硬盘分区”。
五、查看新硬盘信息
在磁盘管理工具中,你可以查看所有已连接的硬盘和它们的基本信息。找到新硬盘并确保其已被识别。

六、创建新分区
右键点击新硬盘,并选择“新建简单卷”。这将启动“新建简单卷向导”,帮助你完成分区过程。
七、选择分区类型
在“新建简单卷向导”中,选择“主分区”或“扩展分区”作为新分区的类型。主分区适用于普通用户,而扩展分区则可以创建更多逻辑驱动器。
八、设置分区大小
在“新建简单卷向导”中,你可以设置新分区的大小。可以选择使用默认大小或手动输入自定义大小。
九、格式化新分区
完成分区大小的设置后,你需要选择文件系统格式进行格式化。一般情况下,推荐选择NTFS格式。
十、命名新分区
为了更好地管理新分区,你可以给它起一个有意义的名字。根据个人需要,可以根据用途、内容或其他标识进行命名。
十一、调整分区大小
如果你对新分区的大小不满意,可以通过磁盘管理工具调整分区大小。右键点击新分区,选择“扩展卷”或“压缩卷”,根据需要进行操作。
十二、删除分区
如果你不再需要某个分区,可以通过磁盘管理工具来删除它。右键点击待删除的分区,并选择“删除卷”。
十三、合并分区
有时候我们可能需要合并两个相邻的分区,以扩展存储空间。在磁盘管理工具中,右键点击一个分区,并选择“扩展卷”来合并分区。
十四、扩展分区大小
如果你的分区空间不足,可以通过磁盘管理工具来扩展分区大小。右键点击待扩展的分区,并选择“扩展卷”。
十五、
通过本文的步骤,你已经学会了如何在Win10系统中对新硬盘进行分区。记住,在进行任何硬盘操作之前,请务必备份重要数据,以免意外情况导致数据丢失。希望这篇文章对你有所帮助!
